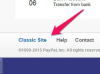Microsoft Word memungkinkan Anda untuk mengimpor berbagai file grafik dan gambar yang berbeda ke dalam dokumen baru atau yang sudah ada. Alat pengimpor grafik/foto secara otomatis mengubah file menjadi format yang dapat ditampilkan dan dicetak oleh Word. Anda juga dapat mengimpor Computer Graphics Metafile (CGM) ke dalam dokumen Word, tetapi Anda harus menginstal konverter grafis eksternal sebelum file dapat diformat dengan benar. Bidang grafik CGM mencakup, tetapi tidak terbatas pada, grafik vektor 2D, grafik raster, dan grafik berbasis teks. Setelah diimpor, file CGM ditampilkan dan dicetak seperti file grafik lainnya di dalam Word.
Memasang Konverter CGM
Langkah 1
Tutup semua dokumen Word yang terbuka atau file Microsoft Office lainnya dengan mengklik "X" di sudut kanan atas kotak dialog yang terbuka (es).
Video Hari Ini
Langkah 2
Klik "Mulai," "Panel Kontrol," "Tambah atau Hapus Program."
Langkah 3
Gulir ke bawah daftar program. Cari dan klik "Microsoft Office." Jika Anda melihat "Microsoft Word" terdaftar, klik di atasnya.
Langkah 4
Klik pada "Ubah."
Langkah 5
Klik "Tambah atau Hapus Fitur." Klik "Selanjutnya."
Langkah 6
Klik "Microsoft Office" di daftar "Fitur untuk diinstal".
Langkah 7
Klik "Fitur Bersama Office" untuk memperluas daftar.
Langkah 8
Klik "Konverter dan Filter" untuk memperluas daftar. Klik pada "Filter Grafis."
Langkah 9
Klik ikon "CGM" untuk memasang konverter. Sebuah sub-menu akan muncul. Klik "Jalankan."
Langkah 10
Klik "Perbarui." Konverter CGM akan dipasang. Ikuti petunjuk untuk menyelesaikan dan keluar dari proses instalasi.
Langkah 11
Klik pada "X" di sudut kanan atas kotak dialog "Tambah atau Hapus Program" setelah penginstalan konverter selesai.
Mengimpor File CGM
Langkah 1
Buka Microsoft Word.
Langkah 2
Klik "File," "Buka." Arahkan ke direktori yang berisi dokumen tempat Anda ingin mengimpor file CGM.
Langkah 3
Klik dua kali pada nama file dokumen untuk membuka dokumen.
Langkah 4
Tempatkan kursor Anda di lokasi di mana Anda ingin menyisipkan file CGM.
Langkah 5
Klik "Sisipkan," "Gambar," "Dari File."
Langkah 6
Arahkan ke direktori yang berisi file CGM. File akan memiliki ekstensi ".cgm".
Langkah 7
Klik pada file CGM untuk melihat pratinjau grafik di panel pratinjau.
Langkah 8
Klik dua kali pada file CGM untuk mengimpornya ke dalam dokumen Word Anda. Konverter CGM akan secara otomatis mengonversi dan mengimpor file.
Tip
Jika komputer Anda telah menginstal Microsoft Office 2003 Paket Layanan 2 (SP2) dan Anda tidak dapat melihat file CGM setelah Anda memasukkannya, memodifikasi file registri komputer Anda untuk memperbaiki bug tampilan gambar dalam penginstalan Office Service Pack 2 (lihat "Sumber daya").