
Cara Menambahkan Printer ke Mac
Kredit Gambar: Mavermick/iStock/Getty Images
Sistem operasi Macintosh dapat secara otomatis mendeteksi ketika perangkat tertentu terhubung ke port USB atau Firewire dan dapat secara otomatis mengenali printer saat Anda menghubungkannya ke komputer Anda. Jika demikian, sistem operasi akan melakukan pengaturan printer untuk Anda. Jika Anda membuka dokumen dan memilih "Cetak" dari menu File, dan printer baru Anda muncul sebagai perangkat yang tersedia, Anda sudah siap. Jika tidak, Anda perlu menambahkan printer melalui preferensi sistem "Printer & Fax", yang sangat mudah dilakukan.
Langkah 1
Nyalakan Macintosh Anda dan masukkan CD yang disertakan dengan printer Anda jika ada. Ini akan berisi driver untuk printer Anda, yang memberi tahu Macintosh cara berkomunikasi dengannya. Anda juga dapat mengunduh driver dari situs web produsen.
Video Hari Ini
Langkah 2
Hubungkan printer ke Macintosh Anda, mengikuti petunjuk dari pabriknya; periksa panduan "Mulai Cepat" di kotak dengan ilustrasi untuk memandu Anda.
Langkah 3
Hidupkan printer dengan menekan sakelar daya setelah terhubung.
Langkah 4
Temukan ikon CD driver printer di desktop Macintosh Anda dan klik dua kali untuk membukanya dan melihat isinya. Ikon penginstal harus terlihat jelas.
Langkah 5
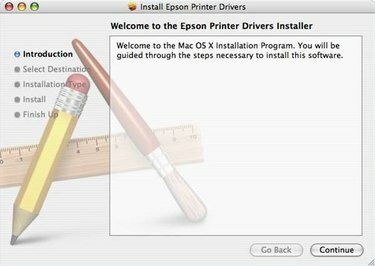
Jendela Penginstal Driver Printer
Klik dua kali aplikasi penginstal (atau file yang diunduh jika Anda mendapatkan file driver dari situs web produsen alih-alih CD) dan ikuti petunjuk layar untuk menyelesaikan penginstalan.
Langkah 6

Aplikasi Preferensi Sistem
Buka program System Preferences Anda, yang terletak di folder Applications di Macintosh Anda.
Langkah 7
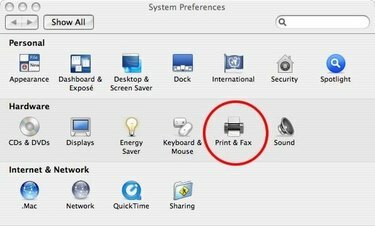
Ikon Printer & Faks di System Preferences
Klik ikon "Printer & Faks".
Langkah 8
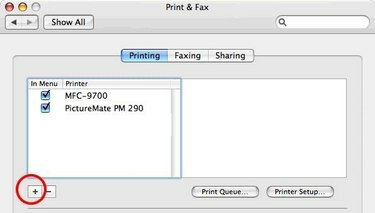
Kotak Dialog Printer & Faks
Klik tanda plus (+) di kolom kiri untuk menambahkan printer baru ke daftar printer yang tersedia. Pastikan printer terhubung ke Macintosh Anda dan dihidupkan sebelum Anda melakukan ini.
Langkah 9
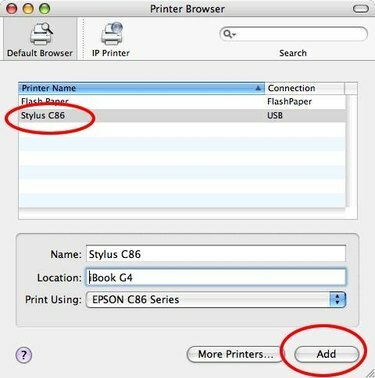
Pilih Kotak Dialog Printer
Klik nama printer Anda dalam daftar driver yang tersedia yang muncul di kotak dialog, dan klik tombol "Tambah". Anda akan kembali ke layar sebelumnya, dan printer Anda sekarang akan terdaftar sebagai perangkat yang tersedia.
Langkah 10
Tutup kotak dialog "Cetak & Faks". Anda sekarang siap untuk mencetak.
Tip
Karena jeda waktu antara manufaktur dan penjualan pelanggan, CD di kotak printer mungkin berisi file lama. Sebaiknya periksa situs web produsen untuk mengunduh driver printer yang diperbarui.



