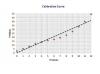Jangan panik: Word menyimpan semua dokumen yang disimpan secara otomatis baru-baru ini.
Fitur AutoRecover Microsoft Word secara berkala menyimpan dokumen Anda saat Anda sedang mengerjakannya, bahkan jika Anda lupa menyimpannya secara manual. Jika Anda menutup dokumen secara tidak sengaja, Word menutup dengan tidak semestinya, atau Anda tanpa sengaja menulis di atas dokumen atau mengubah sesuatu yang penting, fungsi ini dapat menyelamatkan Anda dari kehilangan semua pekerjaan Anda. Meskipun Word tidak menyimpan otomatis secara terus-menerus, itu mungkin secara otomatis menyimpan dokumen Anda yang hilang lebih baru daripada Anda menyimpannya secara manual. Word 2010 membuat proses penyelamatan ini lebih mudah daripada versi Word sebelumnya; itu menyimpan semua versi AutoSaved baru-baru ini dari dokumen Anda di bawah tab "File".
Versi Berbeda dari File Tersimpan
Langkah 1
Buka dokumen yang informasinya hilang. Misalnya, mungkin Anda sedang mengerjakan dokumen yang sebelumnya telah Anda simpan, tetapi kemudian Word ditutup dan Anda kehilangan pekerjaan terbaru Anda.
Video Hari Ini
Langkah 2
Klik tab "File".
Langkah 3
Klik versi dokumen yang disimpan otomatis di bawah judul Versi, di sebelah ikon "Kelola Versi".
Dokumen Tanpa Judul dan Belum Disimpan
Langkah 1
Buka Microsoft Word. Meskipun Anda tidak pernah menyimpan dokumen tersebut, dan Anda tidak dapat menemukan file tersebut di komputer Anda karena Anda tidak pernah memberinya nama, Word mungkin telah menyimpan versinya.
Langkah 2
Klik tab "File".
Langkah 3
Klik "Terbaru" di kolom kiri layar File.
Langkah 4
Klik ikon "Kelola Versi" di bagian bawah kolom tengah. Pada menu tarik-turun, klik "Pulihkan Dokumen yang Belum Disimpan." Word menyajikan kotak dialog Buka, membawa Anda langsung ke folder File Tidak Tersimpan yang dibuat oleh Word secara otomatis.
Langkah 5
Klik pada dokumen yang ingin Anda buka, lalu klik "Buka" di bagian bawah kotak dialog.
Langkah 6
Klik tombol "Simpan Sebagai" pada bilah kuning yang muncul di atas dokumen, di bawah Pita; di menu pop-up, beri nama dokumen Anda, pilih lokasi penyimpanannya di komputer Anda dan klik "Simpan."
Tip
Untuk meminimalkan berapa banyak informasi yang hilang, Anda dapat mengatur Word untuk menyimpan lebih sering secara otomatis; klik "File," "Opsi," "Simpan." Di bawah "Simpan Dokumen", ubah bidang "Simpan Informasi Pulih Otomatis" ke angka yang lebih kecil.