Ada beberapa cara berbeda untuk menskalakan atau memutar lapisan di Adobe Photoshop CC. Setelah Anda mempelajari metode yang berbeda, Anda akan dapat memilih opsi yang paling sesuai untuk Anda dalam proyek yang berbeda.
Ubah Opsi
Dari Sunting menu, pilih Perubahan Bebas pilihan untuk mengubah ukuran dan memutar lapisan. Atau, klik Mengubah untuk memilih Skala atau Memutar.
Video Hari Ini
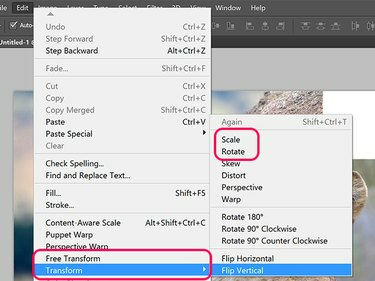
Opsi Transformasi Photoshop.
Kredit Gambar: Tangkapan layar milik Adobe.
Ketika Move Tool dipilih di Toolbox, klik tombol Tampilkan Kontrol Transform pilihan di Toolbox. Saat opsi ini dipilih, Anda dapat memutar atau menskalakan gambar seolah-olah Anda telah mengklik Perubahan Bebas di bawah Sunting Tidak bisa.

Kotak centang Perlihatkan Kontrol Transformasi muncul saat Alat Pindahkan dipilih.
Kredit Gambar: Tangkapan layar milik Adobe.
Memutar Layer
Untuk memutar lapisan yang tidak terkunci yang dipilih, atau objek yang dipilih dalam lapisan, arahkan kursor ke bagian luar sudut mana pun. Setelah kursor berubah menjadi panah dua sisi melengkung, cukup seret kursor untuk memutar objek. Untuk membatasi rotasi hingga kenaikan 15 derajat, tahan tombol
Menggeser kunci.Atau, ketikkan sudut rotasi di Memutar menu di bilah Opsi. Nilai positif memutar objek ke kanan, sedangkan nilai negatif memutarnya ke kiri.

Mengubah ukuran Layer
Untuk mengubah ukuran lapisan, seret pegangan apa pun di kotak pembatas di sekitar lapisan objek, atau ketik nilai persentase di Skala Horisontal dan Skala Vertikal menu di bilah Opsi. Untuk mengunci rasio aspek agar gambar tidak terdistorsi, tahan tombol Menggeser kunci sambil menyeret sudut mana pun Jangkar.

Kredit Gambar: Tangkapan layar milik Adobe.
Tips
- Ctrl-klik beberapa lapisan di panel Lapisan untuk memutar atau mengubah ukurannya sekaligus.
- Buat salinan duplikat dari lapisan yang diubah secara instan dengan menahan tombol Pilihan kunci ketika Anda mengklik Sunting menu dan pilih opsi transformasi.
- Jika Anda mengecilkan lapisan, itu akan kehilangan definisi jika nanti Anda ingin meningkatkannya lagi, kecuali itu adalah lapisan teks, Objek Cerdas layer, atau layer vektor seperti yang dibuat dengan Pen Tools.
- Saat Anda menskalakan objek, variasikan jumlah penskalaan di setiap sisi dengan menyeret Titik acuan dari pusat objek ke tepi atau bahkan dari objek yang dipilih. Jika titik acuan berada di sebelah kiri dan Anda memperbesar skala horizontal, skala objek akan lebih banyak di sebelah kanan dan lebih sedikit di sebelah kiri.
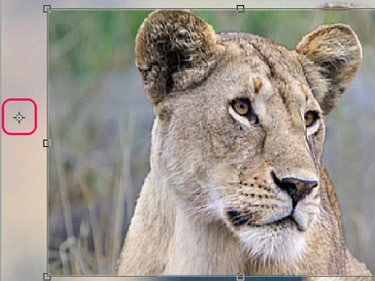
Pindahkan Titik Referensi untuk memvariasikan efek penskalaan pada suatu objek.
Kredit Gambar: Tangkapan layar milik Adobe.



