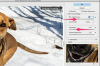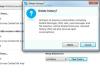Anda tidak dapat mengajukan lebih dari lima pengembalian pajak federal secara elektronik.
Kredit Gambar: Ximagination/iStock/Getty Images
Menurut Perjanjian Lisensi Pengguna Akhir TurboTax, Anda dapat menginstal perangkat lunak di semua komputer yang Anda miliki. Jika Anda membeli komputer baru, Anda bebas menginstal perangkat lunak TurboTax Anda di komputer tersebut. Namun, perhatikan bahwa Anda harus mentransfer pengembalian pajak ke komputer kedua untuk menghindari memulai dari awal. TurboTax memudahkan Anda untuk mentransfer file-file ini; yang Anda butuhkan hanyalah USB flash drive atau CD. Hindari mengirimkan pengembalian pajak melalui email kepada diri Anda sendiri; email tidak boleh digunakan untuk mentransfer informasi sensitif.
Memasang TurboTax
Langkah 1
Tutup semua program di komputer baru. Intuit menyarankan Anda untuk menonaktifkan firewall dan anti-virus untuk sementara.
Video Hari Ini
Langkah 2
Masukkan CD TurboTax ke drive optik komputer baru dan kemudian klik "Jalankan setup.exe." Jika Anda mengunduh salinan TurboTax Anda secara online, klik dua kali penginstal. Klik "Berikutnya" dan kemudian klik "Saya Setuju" untuk menyetujui Perjanjian Lisensi Pengguna Akhir.
Langkah 3
Klik tombol "Ubah" dan pilih folder lain jika Anda ingin menginstal perangkat lunak di tempat lain. Hapus centang pada kotak "Tentu, hitung saya" jika Anda tidak ingin mengirim laporan kinerja anonim ke Intuit. Klik "Instal" untuk menginstal perangkat lunak. Prosesnya biasanya memakan waktu tiga hingga lima menit.
Mentransfer Data TurboTax Anda
Langkah 1
Luncurkan TurboTax di komputer lama. Buka pengembalian pajak Anda, klik "File" dan pilih "Save As" dari menu.
Langkah 2
Pilih folder tujuan dan ketik nama untuk cadangan di bidang "Nama file". Klik "Simpan" untuk mengekspor pengembalian pajak Anda dan kemudian tutup TurboTax.
Langkah 3
Transfer cadangan ke komputer baru. Jika perangkat lunak sudah terinstal di komputer kedua, klik dua kali file tersebut akan membukanya di TurboTax sehingga Anda dapat terus mengerjakannya.
Tip
Buka cadangan dan pastikan Anda tidak mendapatkan pesan kesalahan. Jika Anda mendapatkan kesalahan saat membuka file, buat cadangan baru.
Aktifkan kembali anti-virus dan firewall Anda jika Anda menonaktifkannya sebelum menginstal TurboTax.
Peringatan
Informasi dalam artikel ini berlaku untuk TurboTax Basic, Deluxe, Premier dan Home & Business.