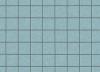Pemformatan Bersyarat juga membantu buku kerja terlihat lebih bagus.
Kredit Gambar: Gambar milik Microsoft
Di Excel 2013, fungsi IF berfungsi untuk membandingkan sel terlepas dari posisinya. Namun, dalam banyak kasus, Anda tidak perlu repot menulis rumus hanya untuk memeriksa perbandingan sel. Untuk mencari duplikat, untuk menemukan sel di atas nilai rata-rata atau untuk mengatur gaya sel berdasarkan nilainya, gunakan Pemformatan Bersyarat sebagai cara tercepat untuk membandingkan sel.
Pemformatan Bersyarat
Langkah 1

Aturan Sel Sorotan Lainnya memeriksa kondisi Lebih Besar dari atau Kurang Dari.
Kredit Gambar: Gambar milik Microsoft
Pilih rentang sel untuk dibandingkan secara internal, buka Pemformatan Bersyarat menu pada tab Beranda, arahkan ke Sorot Aturan Sel dan pilih Nilai Duplikat. Fitur ini berfungsi dengan baik untuk melacak duplikat yang tidak disengaja atau menemukan item yang cocok dalam daftar panjang, tetapi tidak berfungsi di beberapa lembar.
Video Hari Ini
Langkah 2

Opsi lain di menu pertama menyoroti nilai unik.
Kredit Gambar: Gambar milik Microsoft
Biarkan menu tarik-turun pertama disetel ke Duplikat, ubah opsi pewarnaan jika Anda mau dan tekan oke untuk menyorot sel duplikat.
Langkah 3

Menghapus pemformatan tidak memengaruhi nilai sel.
Kredit Gambar: Gambar milik Microsoft
Hapus sel duplikat untuk menghapus sorotan dari mitranya.
Jika nilai duplikat terjadi lagi nanti, Excel secara otomatis menyorot sel lagi. Untuk mematikan penyorotan secara permanen, buka kembali Pemformatan Bersyarat dan pilih salah satu opsi dari Hapus Aturan Tidak bisa.
Langkah 4

Klik Aturan Baru untuk menulis aturan khusus menggunakan rumus.
Kredit Gambar: Gambar milik Microsoft
Gunakan opsi pemformatan bersyarat lainnya untuk membandingkan sel dengan cara lain. Misalnya, Diatas rata-rata opsi yang tercantum di bawah Aturan Atas/Bawah menyoroti sel di atas rata-rata untuk rentang yang dipilih.
Langkah 5

Excel dapat menampilkan beberapa format bersyarat secara bersamaan.
Kredit Gambar: Gambar milik Microsoft
Menambahkan Bar Data atau Skala Warna dari menu Pemformatan Bersyarat untuk membantu memvisualisasikan perbedaan relatif antara nilai sel.
Bandingkan Sel Menggunakan Rumus
Langkah 1

Sel tidak perlu berdekatan untuk membandingkannya.
Kredit Gambar: Gambar milik Microsoft
Periksa apakah dua sel tertentu cocok menggunakan fungsi IF. Mulai rumus dengan =JIKA( dan masukkan dua lokasi sel, dipisahkan dengan tanda sama dengan. Tambahkan koma dan masukkan teks, dalam tanda kutip, untuk ditampilkan jika sel cocok. Tambahkan koma lain dan kemudian teks, dalam tanda kutip, untuk yang tidak cocok.
Misalnya, rumusnya bisa membaca =IF(A1=B1,"Cocok",,"Tidak Cocok") untuk membandingkan sel A1 dan B1. tekan Memasuki untuk menyelesaikan rumus.
Langkah 2

Atau klik dua kali sudut untuk mengisi otomatis ke bagian bawah kolom yang berdekatan.
Kredit Gambar: Gambar milik Microsoft
Seret sudut kanan bawah sel rumus untuk memperluasnya ke sel lain dan membandingkan dua kolom atau baris.
Langkah 3

Ini juga berfungsi di antara buku kerja dengan notasi [Buku]Lembar! Sel
Kredit Gambar: Gambar milik Microsoft
Gunakan notasi Lembaran! Sel untuk merujuk ke sel di spreadsheet lain saat membuat rumus. Sebagai contoh, Lembar1!A1 untuk mereferensikan sel A1 pada Sheet1. Anda juga dapat beralih ke lembar lain dan mengklik sel di tengah mengetik rumus untuk menyisipkan lokasi sel.
Langkah 4

Hasil diperbarui secara otomatis ketika sel yang direferensikan berubah.
Kredit Gambar: Gambar milik Microsoft
Ganti tanda lebih besar atau lebih kecil dari tanda sama dengan untuk membandingkan sel untuk kondisi selain kecocokan persis. Menggunakan >= atau <= untuk memeriksa masing-masing kondisi lebih besar atau sama atau kurang dari atau sama.
Tip
Gabungkan JIKA dengan fungsi lain untuk perbandingan lebih lanjut. Misalnya, mulai dengan "=IF(PRODUCT(A: A)>PRODUCT(B: B)" untuk membandingkan produk semua sel di kolom A dan B.
Anda juga dapat menggunakan angka, operasi matematika, atau fungsi lain sebagai hasil dari fungsi IF. Misalnya, "=IF(A1=B1, A1+B1, A1-B1)" menambahkan sel A1 dan B1 jika cocok, atau mengurangi B1 dari A1 jika tidak cocok.