Sebagian besar roda gulir mouse bekerja langsung dari kotak. Biasanya, roda berfungsi bahkan jika Anda tidak menginstal perangkat lunak mouse, tetapi jika Anda tidak dapat membuat mouse baru untuk digulir, coba instal perangkat lunak sebagai langkah pertama. Jika itu tidak berhasil, atau jika roda Anda digunakan untuk menggulir tetapi berhenti bekerja, masalahnya bisa berupa masalah perangkat keras, perangkat lunak, atau pengaturan.
Periksa Dasar-dasarnya
Sebelum mencoba sesuatu yang lebih rumit, mulailah dengan teknik pemecahan masalah dasar berikut:
Video Hari Ini
- Nyalakan ulang komputer Anda.
- Bersihkan kotoran dari roda. Jika perlu, cabut mouse dan gunakan setetes alkohol Isopropil pada kapas.
- Hubungkan mouse ke port USB yang berbeda di komputer Anda, jika memungkinkan.
- Ganti baterai mouse, jika Anda menggunakan mouse nirkabel. Baterai lama dapat menyebabkan perilaku yang tidak menentu sebelum benar-benar mati.
- Coba gulir di program lain. Microsoft mencatat bahwa beberapa program memiliki masalah dengan roda gulir, jadi uji roda dalam program seperti Notepad atau Word.
Periksa Pengaturan Sistem
Di Windows, Panel Kontrol Mouse menampung berbagai pengaturan mouse. Driver mouse -- perangkat lunak yang disertakan dengan mouse -- dapat mengubah pengaturan di Panel Kontrol, sehingga pengaturannya mungkin terlihat berbeda dari komputer ke komputer.
Untuk mencapai Panel Kontrol Mouse, buka layar Mulai di Windows 8.1 (atau menu Mulai di Windows 7), ketik Mouse dan pilih Mouse dari hasil pencarian.

Jika Anda menggunakan Windows 8, tetapi bukan 8.1, tekan Windows-W untuk mencari.
Kredit Gambar: Gambar milik Microsoft
Di Panel Kontrol, buka Roda tab dan periksa pengaturan untuk opsi apa pun yang mungkin menyebabkan masalah Anda. Misalnya, pengaturan tab Roda default menawarkan kecepatan yang berbeda untuk menggulir. Jika roda Anda berputar perlahan, naikkan kecepatannya.
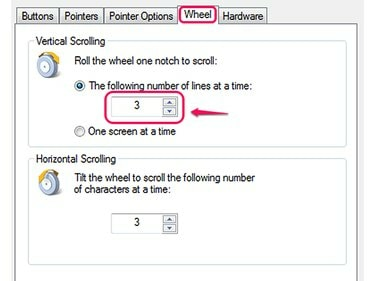
Mouse ini mendukung pengguliran vertikal dan horizontal.
Kredit Gambar: Gambar milik Microsoft
Beberapa mouse, termasuk beberapa mouse Microsoft, memiliki opsi untuk menonaktifkan pengguliran sepenuhnya. Jika roda Anda tidak dapat menggulir sama sekali, pastikan pengguliran diaktifkan. Tidak semua komputer menawarkan opsi ini.
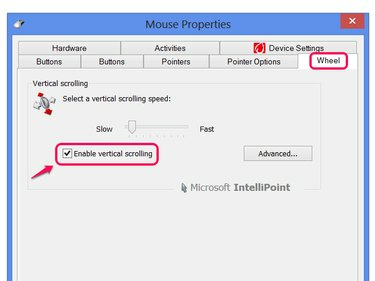
Aktifkan Aktifkan Pengguliran Vertikal, jika Anda memiliki opsi.
Kredit Gambar: Gambar milik Microsoft
Tip
Jika mouse Anda memiliki program konfigurasi sendiri, periksa juga pengaturannya.
Touchpad laptop memiliki pengaturannya sendiri di Panel Kontrol Mouse. Jika Anda mengalami masalah dengan touchpad daripada mouse biasa, periksa pengaturan ini untuk memastikan pengguliran tidak dinonaktifkan atau disetel ke gerakan yang tidak dikenal.
Periksa Pembaruan Driver
Pembaruan pada driver mouse dapat memperbaiki gangguan, termasuk masalah roda gulir. pembaruan Windows dapat memperbarui banyak driver, tetapi tidak akan melakukannya secara otomatis, bahkan jika Anda memilikinya pembaruan otomatis dihidupkan. Untuk memeriksa pembaruan driver, cari dan jalankan pembaruan Windows pada layar Mulai (atau menu Mulai) dan klik Periksa Pembaruan. Ketika Pembaruan Windows selesai mencari, klik tautan untuk melihat Pembaruan Opsional.
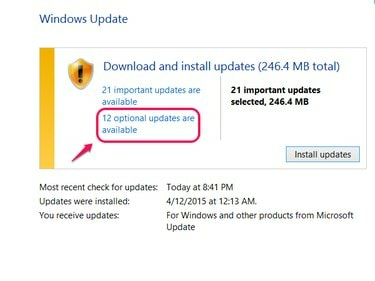
Mengklik Instal Pembaruan tidak termasuk pembaruan opsional seperti driver.
Kredit Gambar: Gambar milik Microsoft
Jika Anda melihat mouse Anda dalam daftar pembaruan opsional, periksa dan klik Install. Jika mouse Anda tidak muncul dalam daftar, Anda mungkin memiliki driver saat ini, atau Pembaruan Windows mungkin tidak menawarkan driver mouse Anda. Sebagai gantinya, kunjungi situs web produsen mouse Anda (seperti Microsoft, Logitech atau Razer) untuk mengunduh driver sendiri. Bahkan jika Anda telah menginstal salinan terbaru, tidak ada salahnya mengunduh dan menginstalnya lagi -- bahkan mungkin menyelesaikan masalah Anda.
Hapus Perangkat Lunak Mouse Lama
Menginstal perangkat lunak dari dua mouse berbeda secara bersamaan dapat menyebabkan konflik, yang mengarah ke pengaturan yang salah di Panel Kontrol dan masalah dengan roda. Periksalah Program dan fitur Panel Kontrol -- cari di layar Mulai atau menu Mulai -- untuk perangkat lunak mouse dari mouse yang tidak lagi Anda gunakan. Pilih yang Anda temukan dan klik Copot pemasangan. Setelah itu, jika masalah tidak teratasi, coba instal ulang perangkat lunak untuk mouse Anda saat ini dari CD atau situs web produsen.
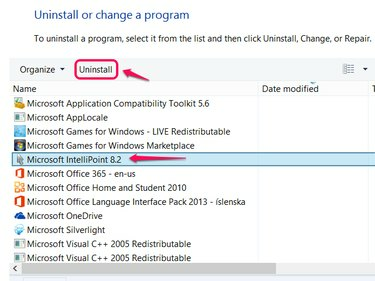
IntelliPoint adalah perangkat lunak untuk mouse bermerek Microsoft.
Kredit Gambar: Gambar milik Microsoft
Kegagalan Perangkat Keras
Jika tidak ada yang berhasil menyelesaikan masalah, roda gulir Anda mungkin rusak. Dalam hal ini, Anda harus memperbaiki mouse atau membeli penggantinya. Periksa apakah mouse masih dalam garansi dari pabrikan hingga berpotensi diperbaiki secara gratis.




