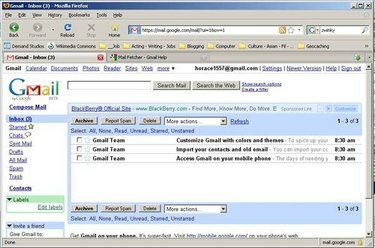
Google Mail
Program email atau situs web tidak dibatasi untuk menggunakan satu alamat untuk mengirim dan menerima pesan. Bahkan, Anda dapat menambahkan sebanyak lima atau lebih alamat dari akun lain, hanya dibatasi oleh batas penyedia email Anda. Ini memungkinkan Anda untuk mengelola beberapa akun email yang berbeda melalui satu penyedia saja. Prosedur berikut menggunakan Google Mail (versi lama) sebagai contoh spesifik, tetapi langkah-langkah ini berlaku secara umum untuk semua akun email.
Langkah 1
Masuk ke akun email Anda. Jendela email terbuka.
Video Hari Ini
Langkah 2
Klik "Pengaturan" di kanan atas. Jendela "Pengaturan" terbuka.
Langkah 3
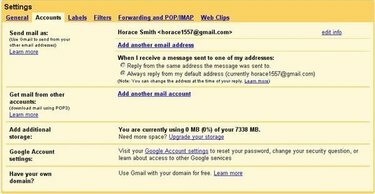
tab akun
Klik tab "Akun". Pilih apakah akan mengirim dan/atau menerima email dari alamat baru. Anda dapat menambahkan alamat dari akun yang sudah ada sebelumnya, seperti Google, Hotmail, dan Yahoo!
Langkah 4
Lanjutkan ke bagian yang sesuai di bawah ini.
Langkah 5
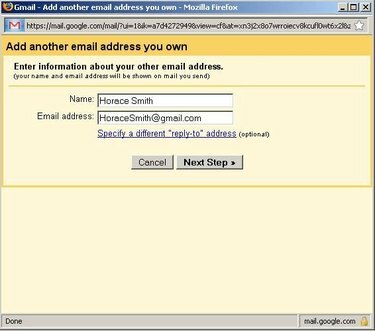
Kirim Email Sebagai kotak dialog
Pilih "Tambahkan Alamat Email Lain yang Anda Miliki" dari kategori "Kirim Email Sebagai", jika Anda ingin mengirim email dari alamat tambahan. Kotak dialog Kirim Email Sebagai muncul.
Langkah 6
Masukkan alamat email yang ingin Anda tambahkan dan nama yang akan digunakan untuk alamat tersebut.
Langkah 7
Pilih agar penerima Anda secara otomatis membalas ke alamat yang berbeda dari yang Anda tambahkan. Klik "Specify a Different Reply To Address" dan masukkan alamat. Klik tombol "Langkah Berikutnya" untuk menampilkan kotak dialog Verifikasi.
Langkah 8
Klik tombol "Kirim Verifikasi" untuk mengirim email ke alamat baru yang Anda tambahkan.
Langkah 9
Baca email verifikasi dan klik tautan verifikasi.
Langkah 10
Klik "Tutup Jendela" untuk menutup kotak dialog Verifikasi. Alamat yang Anda tambahkan muncul di kategori Kirim Email Sebagai pada tab Akun.
Langkah 11
Pilih bagaimana balasan ditangani di bawah "Saat Menerima Pesan." Saat Anda menulis pesan, alamat baru akan muncul dengan alamat default Anda di daftar drop-down "Dari". Pilih salah satu alamat ini untuk digunakan saat mengirim pesan Anda.
Langkah 12
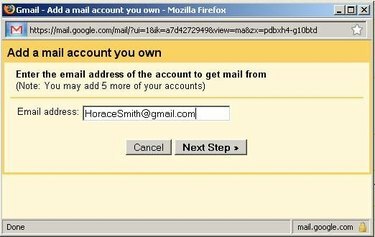
Tambahkan kotak dialog Akun Mail
Pilih "Tambahkan Akun Email yang Anda Miliki" dari kategori Dapatkan Email Dari Akun Lain, jika Anda ingin mendapatkan email dari alamat tambahan. Kotak dialog Tambahkan Akun Email muncul.
Langkah 13
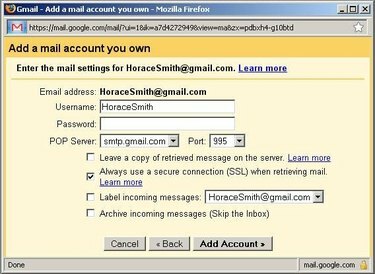
Kotak dialog akun
Masukkan alamat email yang ingin Anda tambahkan dan klik tombol "Langkah Berikutnya". Kotak dialog Akun muncul.
Langkah 14
Pastikan bahwa entri default yang digunakan dalam dialog ini, seperti kode pengguna, sandi, dan server POP, sudah benar dengan memeriksa dengan penyedia email Anda. Ubah informasi apa pun sesuai kebutuhan.
Langkah 15
Klik tombol "Tambah Akun" untuk menutup kotak dialog. Alamat baru muncul di kategori Dapatkan Surat Dari Akun Lain pada tab Akun. Akun Anda saat ini akan secara otomatis mengambil email yang dikirim ke alamat yang Anda tambahkan.
Hal yang Anda Butuhkan
Program email atau situs web
Beberapa akun email




