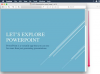Gunakan lapisan dan filter untuk menambahkan efek logam realistis ke gambar Photoshop Anda.
Kredit Gambar: IgorIgorevich/iStock/Getty Images
Adobe Photoshop CC mendukung kuas khusus untuk membuat tekstur logam, tetapi Anda dapat mencapai hasil serupa menggunakan lapisan dan filter yang disertakan dengan perangkat lunak. Efeknya bekerja paling baik dengan permukaan dan huruf datar, karena ini menghasilkan hasil yang tampak realistis. Bekerja dengan lapisan memungkinkan Anda untuk memadukan tekstur logam yang Anda buat dengan gambar yang ada dengan cara yang tidak merusak. Anda kemudian dapat melakukan penyesuaian pada lapisan logam tanpa mengubah atau kehilangan informasi apa pun dari gambar aslinya.
Langkah 1
Buka Adobe Photoshop dan buka atau buat gambar atau teks yang ingin Anda terapkan efek logamnya.
Video Hari Ini
Langkah 2
Tekan tombol pintas "Ctrl-J" untuk membuat lapisan duplikat sebagai perlindungan ekstra terhadap modifikasi gambar asli.
Langkah 3
Gunakan alat Tongkat Sihir atau Seleksi Cepat untuk memilih area gambar yang ingin Anda lihat seperti logam.
Langkah 4
Tekan "Shift-Ctrl-N" dan kemudian klik "OK" untuk membuat layer kosong.
Langkah 5
Pilih alat Brush dan kemudian klik "Set Foreground." Pilih warna abu-abu metalik dan kemudian klik "OK."
Langkah 6
Gunakan alat Brush untuk mengisi area yang dipilih dengan warna abu-abu sambil memastikan bahwa Anda sedang mengerjakan layer kosong yang Anda buat sebelumnya.
Langkah 7
Pilih "Hue" dari daftar drop-down blend mode pada panel "Layers". Ini akan memadukan warna abu-abu metalik dengan gambar pada layer di bawahnya tanpa mengubah gambar aslinya secara langsung.
Langkah 8
Tekan "Shift-Ctrl-N" dan kemudian klik "OK" untuk membuat lapisan kosong lainnya.
Langkah 9
Gunakan alat Brush untuk mengisi area yang dipilih dengan warna abu-abu pada lapisan ini juga.
Langkah 10
Pilih "Filter" dari bilah menu dan kemudian klik "Kebisingan." Pilih "Tambahkan Kebisingan" dan klik tombol radio "Gaussian". Klik kotak centang "Monochromatic" dan kemudian sesuaikan jumlah noise menggunakan penggeser. Nilai 5% atau lebih rendah sudah cukup untuk tujuan menciptakan tampilan logam. Klik "OK" untuk menerapkan filter.
Langkah 11
Pilih "Filter" dari bilah menu dan kemudian klik "Bergaya." Klik tombol radio di sebelah "Angin" serta "Dari kiri" dan kemudian klik "OK."
Langkah 12
Pilih nilai "65%" sebagai opacity pada panel lapisan untuk memadukan tekstur logam yang Anda buat menggunakan filter kebisingan dan angin dengan lapisan rona di bawahnya. Atau, biarkan opacity pada 100% dan atur blend mode ke "Overlay," tergantung pada metode mana yang terlihat lebih realistis untuk gambar Anda.