Excel menyediakan beberapa cara untuk menyisipkan baris dan kolom, termasuk pintasan keyboard dan perintah Sisipkan. Sebelum Anda menambahkan baris atau kolom baru, penting untuk memahami di mana Excel menempatkan penyisipan ini, karena ini memengaruhi baris atau kolom yang Anda pilih untuk menempatkan yang baru. Sebagai contoh:
- Baris baru selalu disisipkan di atas baris yang Anda pilih.
- Kolom baru selalu disisipkan di sebelah kiri kolom yang Anda pilih.
Video Hari Ini
Gunakan Perintah Keyboard
Excel memiliki perintah keyboard yang memungkinkan Anda menambahkan baris atau kolom ke lembar kerja. Pilih nomor di awal baris atau huruf di bagian atas kolom untuk menyorotnya. Tahan Ctrl tombol dan tekan tombol + tombol pada papan tombol angka.
Tip
- Jika Anda tidak memiliki papan tombol angka, tahan kedua tombol Ctrl dan Menggeser tombol dan tekan tombol + tombol pada keyboard.
- Anda juga dapat menggunakan perintah Control untuk menghapus baris atau kolom. Dalam hal ini, pilih baris atau kolom yang ingin Anda hapus (bukan yang berdekatan). tekan Ctrl dan kemudian - tombol pada papan tombol.
Gunakan Tombol Sisipkan
Tambahkan Baris
Pilih nomor baris di lembar kerja yang muncul di atas tempat Anda akan menyisipkan baris baru. Ini menyoroti seluruh baris.

Kredit Gambar: Gambar milik Microsoft
Buka Rumah tab dan pilih Menyisipkan tombol di area Sel. Atau, pilih anak panah pada tombol Sisipkan dan pilih Sisipkan Baris Lembar.

Kredit Gambar: Gambar milik Microsoft
Baris baru disisipkan, dan nomor baris diurutkan ulang.
Tambahkan Kolom
Pilih surat kolom di sebelah kanan posisi di mana Anda akan memasukkan kolom baru. Ini menyoroti seluruh kolom.

Kredit Gambar: Gambar milik Microsoft
Pada tab Beranda, pilih Menyisipkan tombol. Atau, pilih anak panah pada tombol Sisipkan dan gunakan Sisipkan Kolom Lembar.

Kredit Gambar: Gambar milik Microsoft
Kolom baru muncul, dan huruf kolom disusun ulang.
Tip
- Untuk menyisipkan beberapa baris atau kolom, pilih jumlah baris atau kolom yang sama dengan nomor yang ingin Anda tambahkan. Misalnya, untuk menyisipkan dua baris baru, pilih dua baris di atasnya yang akan menampilkan baris baru; untuk menyisipkan dua kolom baru, pilih dua kolom di sebelah kanan kolom yang ingin Anda tambahkan.
- Untuk menyisipkan beberapa baris atau kolom yang tidak berdekatan, Anda harus memberi tahu Excel bahwa Anda akan menyorot area yang berbeda dari lembar kerja. Pilih baris atau kolom pertama Anda. Untuk menambahkan baris atau kolom lain di lokasi lain, tahan tombol Ctrl kunci dan pilih mereka.
- Untuk menghapus baris atau kolom, pilih dan gunakan Menghapus tombol pada tab Beranda.
Peringatan
Pastikan untuk memilih seluruh baris atau kolom sebelum Anda memasukkan yang baru. Jika tidak, Excel mungkin menyisipkan sel, bukan seluruh baris atau kolom.
Tambahkan Baris atau Kolom Dari Sel
Excel juga memungkinkan Anda untuk menyisipkan baris atau kolom dari sel di lembar kerja. Pilih sel di atas tempat Anda ingin meletakkan baris baru, atau sel mana pun di kolom di sebelah kanan lokasi kolom baru. Klik kanan sel untuk membuka Menu Konteks Sel. Pilih Menyisipkan.
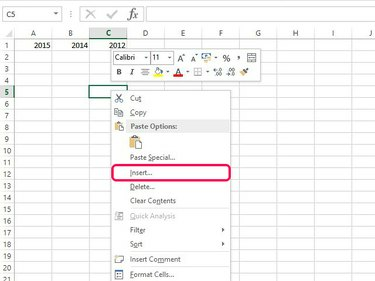
Kredit Gambar: Gambar milik Microsoft
Periksalah Semua baris atau Seluruh kolom tombol dan pilih oke untuk menambahkan baris atau kolom baru.
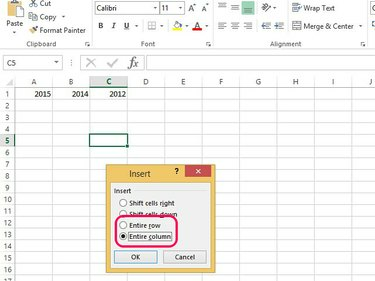
Kredit Gambar: Gambar milik Microsoft
Tip
Jika Anda menggunakan pemformatan default, setiap baris baru memiliki pemformatan yang sama dengan baris di atas; kolom baru memiliki format yang sama dengan kolom di sebelah kirinya. Jika Anda tidak menggunakan pemformatan default atau memiliki format yang berbeda di baris atau kolom di kedua sisi yang Anda sisipkan, Anda akan melihat Sisipkan Opsi tombol. Tombol ini memungkinkan Anda untuk menghapus pemformatan atau membuatnya sama dengan baris atau kolom yang berdekatan.




