Saat seseorang mengirimkan foto yang bagus kepada Anda dalam pesan email, Anda mungkin ingin menyimpan salinannya untuk Anda sendiri di komputer Anda atau mencetak salinannya. Mengunduh gambar dari pesan email bukanlah tugas yang rumit, tetapi bervariasi dari satu layanan ke layanan lainnya, dan gambar yang disematkan ditangani secara berbeda dari file gambar terlampir.
Menggunakan Outlook 2013
Lampiran Gambar di Outlook
Langkah 1
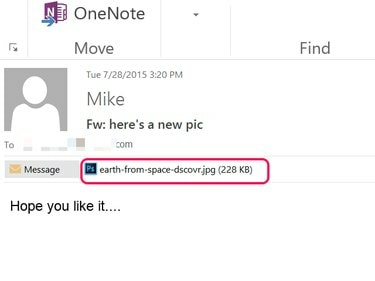
Kredit Gambar: Gambar milik Microsoft
Klik file gambar terlampir di Pandangan pesan. Gambar terbuka di pratinjau Outlook.
Video Hari Ini
Langkah 2
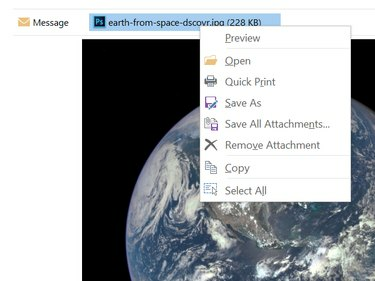
Kredit Gambar: Tangkapan layar milik Microsoft.
Klik kanan lampiran file dan pilih Simpan Sebagai. Atau, klik Simpan Sebagai ikon yang muncul di lampiran pita. Untuk menyimpan beberapa gambar yang dilampirkan ke email yang sama, gunakan Simpan Semua Lampiran pilihan.
Langkah 3

Kredit Gambar: Tangkapan layar milik Microsoft.
Pilih Foto-foto folder di jendela navigasi yang terbuka. Ubah nama file jika diinginkan dan klik Menyimpan tombol.
Gambar Tersemat di Outlook
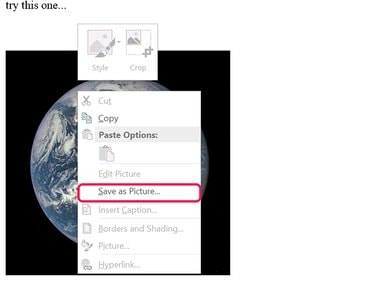
Kredit Gambar: Tangkapan layar milik Microsoft.
Saat gambar disematkan dalam email, gambar tersebut muncul secara otomatis bersama dengan teks, dan Anda tidak melihat lampiran file untuk gambar tersebut. Untuk menyimpan gambar yang disematkan ke folder Gambar Anda, klik kanan gambar dan pilih Simpan sebagai Gambar. Semua opsi lain, kecuali Salin, berwarna abu-abu. Opsi berwarna abu-abu ini digunakan saat Anda menulis pesan, bukan saat Anda membaca pesan yang diterima. Untuk mencetak gambar, simpan ke komputer Anda terlebih dahulu, lalu buka di aplikasi gambar seperti Foto.
Mencetak Lampiran di Outlook
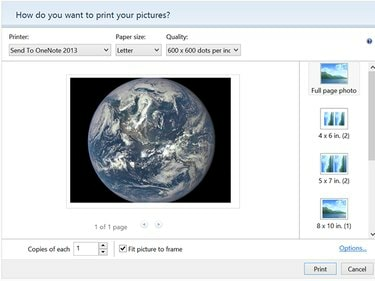
Kredit Gambar: Tangkapan layar milik Microsoft.
- Untuk mencetak gambar yang dilampirkan ke email di Outlook, klik kanan lampiran dan pilih Cetak cepat. Di kotak dialog yang terbuka, pilih Pencetak, Ukuran kertas dan Kualitas. Di panel kanan, pilih ukuran gambar. Setelah menentukan jumlah salinan yang Anda inginkan dan menyalakan printer Anda, klik tombol Mencetak tombol.
Layanan Email Berbasis Browser
Langkah 1
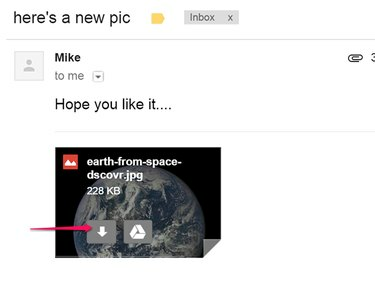
Kredit Gambar: Gambar milik Google
Buka pesan yang berisi gambar yang ingin Anda unduh. Di Gmail dan Yahoo, arahkan kursor ke gambar dan klik Unduh ikon. Di Gmail, klik ikon berbentuk panah. Di Yahoo Mail, ikonnya berbunyi Unduh. Jika Anda menggunakan Outlook.com, klik lampiran dan pilih Unduh.
Langkah 2
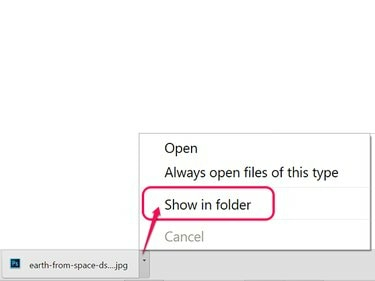
Kredit Gambar: Tangkapan layar milik Google.
Buka gambar di File Explorer setelah unduhan selesai.
Langkah 3

Kredit Gambar: Tangkapan layar milik Google.
Seret gambar dari folder Unduhan ke folder Gambar.



