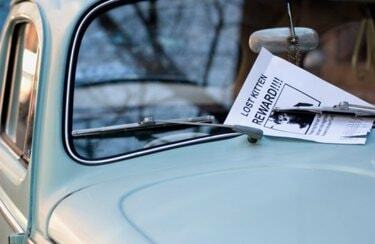
Anda dapat membuat brosur sendiri dengan Photoshop.
Membuat selebaran Anda sendiri di Photoshop akan menghemat waktu dan uang Anda. Hanya pengaturan sederhana dan Anda dapat menambahkan teks dan grafik Anda sendiri untuk mempromosikan apa pun mulai dari mobil yang dijual hingga konferensi. Selebaran dua sisi dua kali lebih efektif dengan lebih banyak informasi, sementara hanya menggunakan satu lembar kertas. Selebaran juga merupakan cara yang efektif untuk sekadar memberi tahu audiens Anda tentang perusahaan dan layanan Anda. Mampu mempromosikan acara Anda dengan selebaran yang bagus dari kreasi Anda sendiri akan membuat Anda menjadi bintang di tempat kerja, dan memberi Anda keterampilan yang berharga untuk disertakan dalam resume Anda.
Langkah 1

Ukuran standar untuk pamflet Anda akan memungkinkan Anda mencetak di printer rumah Anda.
Buka dokumen baru di Photoshop. Atur ukurannya ke US Paper, standar 8,5 inci kali 11 inci, mode warna RGB, dan resolusi 300 piksel per inci.
Video Hari Ini
Langkah 2
Buat margin dengan mengklik dan menyeret panduan dari penggaris di sisi kanan dan atas dokumen. Ketik "Kontrol" + "r" ("Perintah" + "r" di Mac) untuk membuka penggaris jika belum terlihat. Untuk mencetak pada printer rumah atau kantor, seret pemandu ke seperempat inci dari tepi dokumen. Untuk pencetakan profesional, tanyakan kepada printer Anda berapa margin yang mereka butuhkan.
Langkah 3

Pilih font yang jelas dan mudah dibaca untuk judul brosur Anda.
Buka alat "Ketik" dan pilih font Anda. Itu harus jelas dan dapat dibaca dari kejauhan, jadi tidak ada yang terlalu mewah. Pilih warna untuk teks Anda untuk melengkapi karya seni atau pesan apa pun yang Anda sertakan. Misalnya, jika Anda menyertakan foto mobil yang akan dijual, Anda mungkin ingin mencocokkan warna mobil tersebut. Ketik judul Anda di bagian atas pamflet dan tekan tombol "Enter" untuk menyelesaikan pengetikan.
Langkah 4
Buka foto atau karya seni lainnya untuk pamflet Anda di dalam Photoshop. Seret ke dalam dokumen pamflet Anda. Itu akan muncul di lapisannya sendiri. Anda sekarang dapat mengubah ukurannya dengan menggunakan alat "Free Transform" ("Control + "t"). Tahan tombol "Shift" saat mengubah ukuran untuk mempertahankan rasio aspek. Anda dapat mempertimbangkan untuk mengklik dua kali layer untuk membuka opsi "Efek Lapisan", di mana Anda dapat menambahkan efek seperti bayangan jatuh untuk membuat gambar Anda menonjol.
Langkah 5
Tambahkan lebih banyak teks untuk menjelaskan poin utama selebaran Anda. Apakah Anda ingin memotivasi orang untuk bertindak, atau hanya memberikan informasi? Gunakan alat "Teks" untuk menempatkan teks yang lebih kecil di bagian bawah pamflet Anda. Tetap sederhana dan mudah dibaca. Dengan alat "Teks" aktif, klik ikon "Buat Teks Warped" di opsi alat di bagian atas layar. Di sini Anda dapat menggulir opsi seperti busur dan tikungan bendera untuk menambahkan efek spanduk yang menarik ke teks Anda.
Langkah 6
Buat sisi kedua untuk pamflet Anda dengan membuka menu tarik-turun "Gambar" dan memilih "Duplikat". Kotak dialog akan terbuka dan memungkinkan Anda memberi nama dokumen baru. Klik "OK" dan salinan persis dari dokumen pertama Anda akan terbuka. Hapus teks dan gambar yang sudah ada.
Langkah 7
Coba layer "Gradient" untuk sisi kedua atau lanjutkan tampilan dari sisi pertama. Selesaikan sisi kedua pamflet Anda dengan teks, gambar, dan informasi kontak yang sesuai jika ada.
Langkah 8
Simpan dokumen depan dan belakang. Anda dapat mencetaknya langsung dari Photoshop dan hanya membalik kertas Anda untuk sisi kedua atau menyimpannya sebagai dokumen .pdf tunggal dengan dua halaman, yang kemungkinan besar diperlukan oleh printer profesional mengajukan.
Tip
Cobalah mencetak selebaran itu sendiri di atas kertas yang lebih berat untuk menghindari melihat dari satu sisi ke sisi lainnya.
Peringatan
Jika Anda bermaksud agar selebaran dicetak secara profesional, pastikan untuk mendapatkan spesifikasi — seperti margin — dari printer Anda sebelum menyiapkan dokumen Anda. Jika Anda mencetak selebaran sendiri, hindari area yang luas dengan warna solid atau gradien. Mereka bisa sulit untuk printer rumah atau kantor untuk membuat dengan jelas.



