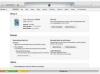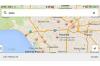Anda tidak dapat menggunakan iPhone sebagai hard drive untuk penyimpanan dan transfer file.
Kredit Gambar: Justin Sullivan/Getty Images News/Getty Images
Disk boot terenkripsi iPhone Anda membuatnya aman dan anti-rusak, tetapi juga membuat drivenya sulit untuk diperiksa dan dimodifikasi. Tidak seperti iPod, Anda tidak dapat menempatkan iPhone Anda dalam Mode Disk menggunakan iTunes atau menggunakan File Explorer PC Anda untuk memindahkan beragam file di antara mereka dengan mudah. Namun, Anda dapat menggunakan aplikasi yang berbeda untuk mentransfer file secara langsung antara PC dan iPhone yang terhubung melalui kabel, nirkabel, atau di cloud.
Transfer File ITunes
Gunakan fitur Berbagi File iTunes untuk mentransfer file antara iPhone dan PC Anda. Dengan iTunes diluncurkan di komputer Anda dan iPhone terhubung melalui USB, klik nama iPhone Anda di bilah sisi kiri. Selanjutnya, ketuk tombol "Aplikasi" di sebelah kanan dan gulir ke bawah ke bagian Berbagi File. Jika aplikasi iPhone mendukung transfer file, Anda akan melihatnya tercantum di sini di sebelah kiri. Untuk menambahkan dokumen dari PC Anda ke aplikasi iPhone yang terdaftar, klik namanya, diikuti dengan tombol "Tambah" di bawah konten aplikasi yang ditampilkan di sebelah kanan; pilih file yang diinginkan dan klik "OK." Untuk menyalin file iPhone ke komputer Anda, klik tombol "Simpan ke"; pilih tujuan Anda di PC dan kemudian klik "OK."
Video Hari Ini
Utilitas PC
Beberapa utilitas PC memfasilitasi akses seperti Explorer ke aplikasi iPhone Anda saat ini, musik, foto dan video, serta konten seperti catatan, log panggilan, pesan SMS atau MMS, kontak dan kalender. Utilitas populer termasuk DiskAid, iExplorer, Kontak CopyTrans dan Syncios. Seperti iTunes, program ini mengharuskan Anda untuk mengunduh perangkat lunak gratis atau murah di PC Anda dan menghubungkan iPhone Anda ke komputer dengan kabel USB yang disediakan. Klik dua kali ikon program untuk mulai menggunakannya untuk transfer file dua arah; Anda dapat menyimpan file iPhone ke PC Anda atau memindahkan file baru dan yang telah diedit kembali ke iPhone.
Transfer Wi-Fi
Banyak aplikasi iOS pihak ketiga memungkinkan Anda mentransfer file antara PC dan iPhone melalui jaringan Wi-Fi bersama tanpa memerlukan kabel. Untuk memindahkan dokumen di antara mereka, jelajahi aplikasi transfer file Wi-Fi seperti Air Sharing, FileApp, atau Good Reader; untuk foto dan video, pertimbangkan PhotoSync, Aplikasi Transfer Foto, dan Transfer Sederhana. Beberapa aplikasi iPhone ini memerlukan perangkat lunak pendamping untuk diunduh di PC Anda untuk memfasilitasi transfer file Wi-Fi; yang lain hanya mengharuskan Anda memasukkan alamat IP komputer, atau nama pengguna dan kata sandi secara manual, sebelum melanjutkan.
Penyimpanan dan Sinkronisasi Online
Setelah Anda mendaftar dengan layanan penyimpanan cloud -- seperti iCloud, Box, Dropbox, Evernote, atau OneDrive -- dan instal aplikasinya di iPhone dan komputer Anda, Anda dapat melihat banyak file yang tersimpan di iPhone dari komputer. File disinkronkan untuk memastikan bahwa Anda melihat file yang sama di kedua perangkat, dan disatukan dalam a satu lokasi yang dapat diakses dengan cepat di browser Web, aplikasi iPhone, aplikasi desktop, atau File Explorer di komputer.