Anda mengklik tautan saat menjelajahi Web di Safari dan, tiba-tiba, App Store muncul menampilkan apa yang tampaknya merupakan aplikasi acak. Apa yang terjadi? Mengklik di tempat yang salah dapat menyebabkan mengalihkan, yang dapat dicegah di Safari untuk iOS 8 untuk iPhone, iPad, dan iPod Touch serta Safari untuk OS X Yosemite untuk Mac.
Cegah Pengalihan Safari di iOS 8
Perbarui ke iOS Terbaru
Mencegah pengalihan di iOS semudah memperbarui ke iOS terbaru Versi: kapan.
Video Hari Ini
Langkah 1: Periksa apakah Ada Pembaruan yang Tersedia
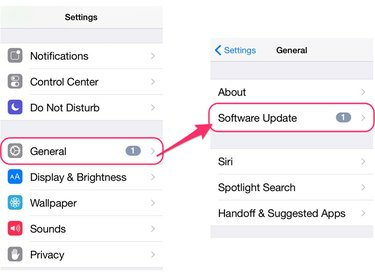
Kredit Gambar: Gambar milik Apple
Pergi ke Pengaturan aplikasi dan pilih Umum lalu Pembaruan perangkat lunak.
Langkah 2: Unduh dan Instal Pembaruan

Kredit Gambar: Gambar milik Apple
Jika ada pembaruan yang tersedia, klik Instal sekarang untuk mengunduh dan menginstalnya. IOS 8 menyertakan perbaikan keamanan yang dimaksudkan untuk menonaktifkan pengalihan agar tidak terjadi di Safari.
Periksa Pengaturan Safari
Ubah pengaturan Safari untuk mencegah pengalihan.
Langkah 1: Blokir Pop-Up dan Nonaktifkan Pelacakan Situs Web
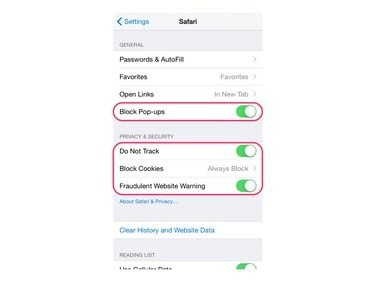
Kredit Gambar: Gambar milik Apple
Membuka Pengaturan, gulir ke bawah dan pilih Safari. Dalam Umum bagian, pastikan Blokir Pop-up opsi diaktifkan. Di bawah Privasi & Keamanan, aktifkan Jangan Lacak dan Peringatan Situs Web Penipuan pilihan.
Langkah 2: Blokir Cookie
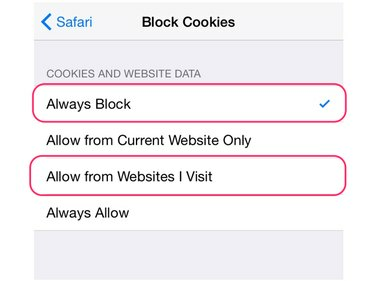
Kredit Gambar: Gambar milik Apple
Klik Blokir Cookie pilihan dalam pengaturan Safari. Setel opsi ke salah satu dari Selalu Blokir atau Izinkan dari Situs Web yang Saya Kunjungi, yang dapat mencegah pengalihan saat Anda menjelajahi Web.
Peringatan
Memblokir cookie dapat memengaruhi fungsionalitas situs web tertentu. Cookie digunakan untuk menyimpan info login dan opsi penyesuaian serta fitur daya seperti saran produk situs e-niaga.
Cegah Pengalihan Safari di OS X Yosemite
Periksa Preferensi Keamanan Safari
Langkah 1: Buka Preferensi Keamanan Safari

Kredit Gambar: Gambar milik Apple
Klik Safari di bilah menu saat berada di dalam aplikasi dan pilih Preferensi. Di jendela Preferensi, pilih Keamanan tab.
Langkah 2: Blokir Pop-Up dan Nonaktifkan JavaScript
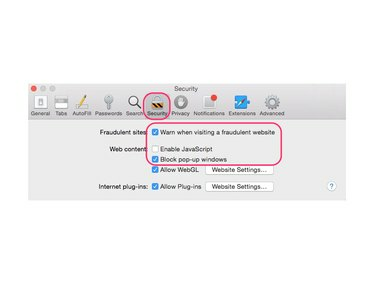
Kredit Gambar: Gambar milik Apple
Untuk mencegah pengalihan, pastikan Blokir jendela pop-up dan Peringatkan saat mengunjungi situs web palsu pilihan dicentang. Hapus centang pada Aktifkan JavaScript opsi dapat membantu mencegah pengalihan, tetapi dapat membuat fungsi tertentu situs web tidak dapat dioperasikan dan menyebabkan beberapa situs web tidak dimuat sama sekali.
Periksa Preferensi Privasi Safari
Langkah 1: Buka Preferensi Privasi Safari
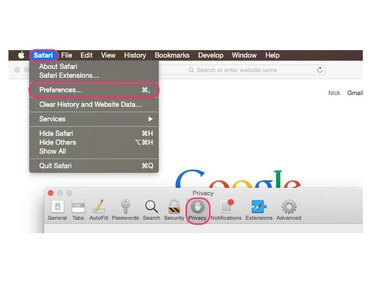
Kredit Gambar: Gambar milik Apple
Klik Safari di bilah menu saat berada di dalam aplikasi dan pilih Preferensi. Pilih Pribadi tab di jendela Preferensi.
Langkah 2: Blokir Cookie dan Nonaktifkan Pelacakan Situs Web

Kredit Gambar: Gambar milik Apple
Periksalah Minta situs web untuk tidak melacak saya pilihan. Seperti halnya iOS, memilih Selalu blokir atau Izinkan dari situs web Saya mengunjungi di bawah Cookie dan data situs web dapat mencegah pengalihan, tetapi juga dapat memengaruhi fitur situs web seperti login otomatis dan produk yang disarankan.



