Memasukkan data menurut baris dan kolom di Excel dapat mengundang kesalahan saat menggunakan data dalam jumlah besar. Formulir, di sisi lain, fokus pada bidang di luar matriks lembar kerja. Excel memiliki alat data bawaan untuk memudahkan pembuatan formulir untuk entri data yang cepat dan akurat. Alat formulir data tidak lagi muncul di pita secara default, tapi Anda bisa menambahkannya kembali.
Langkah 1

Kredit Gambar: Gambar milik Microsoft
Buat buku kerja baru yang kosong. Klik Data tab pada pita. Klik kanan ruang kosong di sisi kanan pita dan klik Sesuaikan Pita. Pilih Data di kotak sisi kanan dan klik Grup baru. Pilih grup baru dan klik Ganti nama. Pilih simbol dan nama untuk grup khusus, yang disebut Formulir dalam contoh ini.
Video Hari Ini
Langkah 2

Kredit Gambar: Gambar milik Microsoft
Klik kotak tarik-turun di sisi kiri di bawah Pilih perintah dari dan pilih Perintah Tidak di Pita. Gulir ke bawah ke Membentuk dan klik Menambahkan antara jendela. Perintah formulir ditambahkan ke grup baru Formulir di sebelah kanan. Klik oke dan Formulir sekarang muncul di pita di tab Data.
Langkah 3
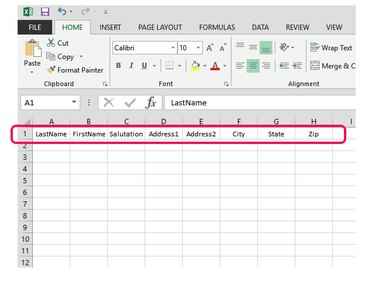
Kredit Gambar: Gambar milik Microsoft
Masukkan nama bidang untuk buku kerja Anda di Baris 1. Contoh ini menggunakan milis dasar.
Langkah 4
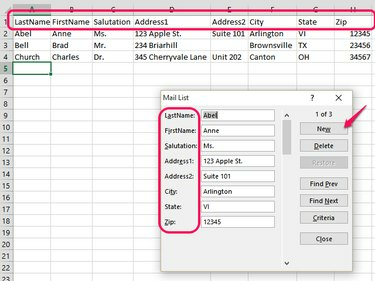
Kredit Gambar: Gambar milik Microsoft
pada Data tab, klik Membentuk untuk menampilkan kotak formulir data. Perhatikan bahwa nama bidang di Baris 1 sekarang ditumpuk secara vertikal di samping kotak entri data. Untuk menggunakan formulir, klik Baru dan masukkan data ke dalam kotak. Menggunakan tab untuk berpindah antar bidang dan tekan Memasuki untuk menerima data ke dalam buku kerja. Catatan baru akan dimulai dengan kursor di kotak atas.



