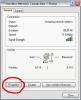Kredit Gambar: Jupiterimages/Photos.com/Getty Images
File JPEG biasanya berupa foto. Mereka menunjukkan variasi warna dan nada terus menerus di seluruh gambar. File vektor, bagaimanapun, umumnya menekankan garis dan bentuk sebagai gantinya. Mereka sering merupakan ilustrasi clip art, atau seni garis besar seperti peta. JPEG tidak dapat diperbesar tanpa penurunan resolusi gambar, sedangkan file vektor dapat diperbesar tanpa kehilangan kualitas. Ada program (seperti Fraktal Asli) yang menggunakan algoritme rumit untuk memperbesar JPEG seolah-olah gambar vektor, tetapi ada cara untuk memperkirakan hasil yang sama di Photoshop.
Langkah 1
Putuskan bagian (bentuk) apa dalam JPEG yang ingin Anda konversi ke file vektor. Anda tidak akan dapat mengonversi setiap detail sekaligus, jadi Anda harus memilih objek tertentu satu per satu. Bahkan perangkat lunak penelusuran khusus (misalnya, Adobe Streamline) terbatas dalam seberapa banyak detail dari foto dapat diubah menjadi gambar vektor sekaligus. Demi artikel ini, katakanlah Anda ingin mengubah topi dari foto menjadi gambar vektor.
Video Hari Ini
Langkah 2
Tingkatkan kontras dalam JPEG Anda. Dengan JPEG Anda terbuka di Photoshop, pilih Gambar, lalu Penyesuaian, dan klik Kecerahan/Kontras. Pastikan opsi "pratinjau" dicentang, lalu seret bilah Kontras secara perlahan ke kanan. Anda mencoba memisahkan topi dengan nada dari apa pun yang mengelilinginya. Anda mungkin harus bermain dengan slider Brightness dan Contrast, tergantung pada topi dan latar belakang.
Langkah 3
Gunakan alat Tongkat Sihir dari Tool Bar. Coba atur toleransi ke 10, dan klik topinya. Jika gambarnya cukup kontras, sebaiknya segera pilih seluruh topi. Jika memilih lebih dari topi, kurangi toleransi dan coba lagi. Jika dipilih kurang dari keseluruhan topi, coba tingkatkan toleransi. Gunakan alat Magnetic Lasso dari Tool Bar, jika Tongkat Sihir tidak berfungsi.
Langkah 4
Buat jalur kerja dari seleksi. Pergi ke palatte Paths (Window, lalu Paths), dan pilih "Make work path from selection."
Langkah 5
Ekspor jalur. Buka File, lalu Ekspor, lalu klik "Paths to Illustrator." Pilih nama file untuk menyimpannya, lalu klik "oke." NS File akan disimpan sebagai file vektor Adobe Illustrator (.ai), dan sekarang dapat dimanipulasi dalam program ilustrasi vektor seperti Ilustrator.
Langkah 6
Ikuti langkah-langkah yang diuraikan di atas untuk mengonversi elemen lain dari file JPEG asli Anda.
Tip
Menggunakan program penelusuran gambar khusus adalah pilihan terbaik dan termudah Anda. Jika Anda memiliki Illustrator, program ini berisi alat tracing yang cukup bagus.
Peringatan
Jangan berharap untuk berakhir dengan sesuatu yang terlihat seperti foto asli Anda. Paling-paling, Anda akan membuat ulang apa yang tampak seperti gambar garis pada foto.