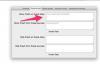Sebagai alternatif gratis untuk standar industri Adobe Photoshop, GIMP--Program Manipulasi Gambar GNU--dapat mendukung pelaksanaan berbagai fungsi desain grafis. Misalnya, Anda dapat menggabungkan gambar, menggabungkan banyak foto untuk menampilkan yang terbaik dari masing-masing foto dan menyembunyikan sisanya. Baik Anda ingin menggabungkan dua gambar atau 20, Anda dapat menggunakan GIMP untuk menghosting dan mengedit lapisan terpisah hingga Anda memiliki produk akhir untuk disimpan sebagai gambar gabungan dan terkompresi.
Langkah 1
Jalankan program GIMP dan pilih "File" dan "Open" untuk mencari file yang akan dijadikan sebagai gambar latar utama. Setelah Anda memilih file yang benar, tekan "Buka." Untuk menyisipkan foto tambahan, pilih "File" dan "Open as Layer" sebelum menyorot pilihan Anda dan mengklik "Open."
Video Hari Ini
Langkah 2
Buka toolbar "Layers" dengan memilih "Windows" di bagian atas, "Dockable Dialogs" dari kotak drop-down dan lalu "Lapisan." Bilah alat ini akan membantu Anda berpindah dari satu lapisan ke lapisan lainnya untuk mengedit masing-masing sesuai dengan keinginan Anda keinginan.
Langkah 3
Pilih lapisan yang ingin Anda edit dengan mengklik ikon yang sesuai di bilah alat "Lapisan", dan gunakan fungsi yang terletak di bilah alat utama untuk memilih bagian foto untuk menyimpan atau menghapus--menggunakan alat seperti "Alat Pilih Persegi Panjang", "Alat Pilihan Ellipse" atau "Alat Pilih Gratis". Jika Anda telah memilih bagian elips dari gambar untuk disimpan, misalnya, Anda dapat memilih "Pilih" dari menu atas dan "Balikkan" yang akan menyorot sisa gambar sebagai gantinya, membiarkan Anda menekan tombol "Hapus" untuk menghapus yang tidak diinginkan daerah. Anda juga dapat menggunakan "Alat Penghapus" untuk menghapus bagian yang tidak diinginkan.
Langkah 4
Klik kanan pada lapisan atas di bilah alat "Layers" Anda dan pilih "Merge Visible Layers," menekan "Merge" ketika kotak pop-up muncul. Anda sekarang akan memiliki satu lapisan latar belakang yang menampilkan semua elemen yang terlihat dari buku kerja berlapis-lapis Anda sebelumnya. Anda dapat menyimpan gambar terkompresi menggunakan ekstensi gambar pilihan Anda seperti ".jpg" atau ".png."
Tip
Untuk mendapatkan tepi yang tajam saat menggunakan salah satu "Alat Pilih" di bilah alat utama, biarkan kotak "Tepi bulu" tidak dicentang. Namun, jika Anda menginginkan tepi yang lembut, centang kotak dan tingkatkan "Radius" ke ukuran pilihan Anda.
Peringatan
Saat Anda mengedit foto untuk digabungkan, Anda mungkin tertarik untuk menyimpan perubahan secara berkala menggunakan ekstensi file GIMP yang bisa diterapkan ".xcf" yang didahului oleh file nama-nama seperti "Draft1" dan "Draft2" sehingga Anda dapat mengambil konsep tersebut jika Anda menyadari, nanti, bahwa Anda ingin kembali ke titik masa depan dalam pengeditan tahapan.