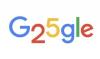Margin yang memadai memastikan bahwa dokumen Word dicetak dengan sempurna.
Kredit Gambar: Demid/iStock/Getty Images
Meskipun margin terdiri dari ruang kosong, elemen penting ini membentuk cara orang memandang dokumen Anda. Margin yang terlalu besar dapat membuang ruang yang berharga dan menambah jumlah baris di halaman Anda. Margin yang sempit dapat menyebabkan printer memotong teks dokumen dan membuat garis lebih panjang. Menurut Patrick Lynch, penulis Web Style Guide, "keterbacaan menderita" ketika pembaca harus menggerakkan kepala mereka untuk melihat baris teks yang panjang. Meskipun margin default Word adalah 1 inci, ukuran margin Anda bisa berbeda. Word menyediakan beberapa cara untuk mengatur margin Anda menjadi 1 inci.
Periksa Margin Anda
Jika Anda membuka dokumen Word dan mengklik "Lihat" diikuti dengan "Tata Letak Cetak", Word akan menampilkan dokumen seperti yang akan ditampilkan dalam hasil cetakan. Dalam tampilan ini, batas muncul di sekitar dokumen dan Anda dapat melihat margin atas, kanan, bawah, dan kirinya dengan jelas.
Video Hari Ini
Ubah Margin Anda
Klik "Tata Letak Halaman" diikuti oleh "Margin" dan Anda akan melihat Galeri Margin, menu yang menampilkan beberapa gaya pengaturan margin. Setiap pengaturan mencantumkan ukuran empat margin dokumen. Klik pengaturan "Normal" karena ini adalah pengaturan di mana semua ukuran margin adalah 1 inci. Word mengubah margin Anda ke ukuran itu dengan segera dan teks mengalir ulang untuk mengakomodasi pengaturan margin baru.
Buat Margin Kustom
Setelah mengeklik "Margin", Anda dapat mengeklik "Margin Khusus" alih-alih mengeklik "Normal". Ketika Anda mengklik "Margin Kustom," jendela Pengaturan Halaman terbuka dan menampilkan tiga tab. Klik "Margin," dan Anda dapat mengetikkan ukuran margin secara manual di kotak teks Atas, Kiri, Bawah, dan Kanan. Satuan pengukuran dalam kotak-kotak itu adalah inci, jadi jika Anda mengetik 1" di kotak teks, Word menyetel margin itu menjadi 1 inci. Tab Margins di jendela Page Setup juga memiliki tombol "Set as Default". Klik itu ketika Anda ingin pengaturan margin Anda diterapkan ke semua dokumen. Jika tidak, perubahan Anda hanya memengaruhi yang sedang Anda kerjakan.
Seret untuk Mengubah Margin Anda
Alih-alih menyesuaikan margin dari menu Tata Letak Halaman, gunakan mouse Anda untuk melihat perubahan secara real time. Klik "Lihat" dan beri tanda centang di kotak centang "Penggaris" jika tidak ada, untuk melihat penggaris horizontal dan vertikal. Temukan area yang diarsir di sisi kiri penggaris horizontal; area ini mewakili margin kiri. Klik dan seret batas area yang diarsir untuk mengubah margin horizontal ke pengaturan yang diinginkan. Ulangi langkah-langkah ini menggunakan penggaris vertikal untuk mengubah margin vertikal Anda.
Setel Talang Anda
Word memungkinkan Anda untuk menyesuaikan talang, ruang yang disediakan untuk mengikat halaman. Contoh penjilidan termasuk menggabungkan halaman menggunakan staples atau pengikat tiga cincin. Jika margin Anda 1 inci dan Anda menambahkan talang 1 inci ke sisi kiri dokumen, total ruang kosong di sisi itu adalah jumlah margin dan ruang talang, atau 2 inci. Atur ukuran talang dokumen Anda dengan mengklik "Tata Letak Halaman" diikuti dengan "Margin." Klik "Margin Kustom", ketik ukuran untuk Anda selokan di kotak teks "Talang" dan pilih "Atas" atau "Kiri" dari kotak teks "Posisi Talang" tergantung pada selokan yang diinginkan lokasi.