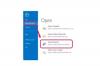Klik kanan gambar di salah satu slide PowerPoint Anda dan pilih "Format Gambar." PowerPoint membuka panel Format Gambar. Dari panel ini, Anda dapat menerapkan berbagai penyesuaian pada gambar. Beberapa dari mereka memperbaiki ketidaksempurnaan sementara yang lain meningkatkan gambar Anda.
Klik tombol "Bayangan" untuk melihat kontrol yang membantu Anda mengubah bayangan gambar. Kontrol ini termasuk transparansi, ukuran, sudut dan blur.
Klik menu tarik-turun "Presets" untuk melihat gambar mini dari jenis bayangan yang dapat Anda tambahkan ke gambar Anda. Gambar mini di grup Luar mewakili bayangan yang muncul di luar gambar. Gambar mini di grup Dalam memperlihatkan bayangan yang tepiannya sedikit menyatu dengan interior gambar. Grup Perspektif berisi gambar mini bayangan yang muncul di bawah atau di sebelah gambar.
Klik bayangan yang menarik bagi Anda, dan PowerPoint menerapkannya ke gambar. Seret penggeser "Transparansi" ke kiri atau kanan jika Anda ingin mengurangi atau menambah transparansi bayangan. Buat bayangan lebih transparan untuk mendapatkan efek yang lebih realistis.
Seret penggeser "Blur" ke kanan dan perhatikan bagaimana bayangan mulai kabur. Berhenti menyeret ketika Anda puas dengan efeknya. Saat Anda meningkatkan keburaman, bayangan menjadi lebih lembut dan mulai menyerupai bayangan nyata. Seret penggeser ke kiri untuk mengurangi efek buram.
Bagian Bayangan di bagian Format Gambar memiliki penggeser tambahan yang memengaruhi ukuran, sudut, dan jarak bayangan. Seret penggeser ini untuk melihat bagaimana mereka memengaruhi bayangan. Anda mungkin menemukan kombinasi menarik dari properti yang menciptakan efek sempurna yang Anda cari. Slider Ukuran, misalnya, membuat bayangan lebih besar.
Warna bayangan default adalah hitam, tetapi Anda dapat mengeklik menu tarik-turun "Warna" di Bayangan untuk melihat warna tambahan. Klik warna apa saja untuk menerapkannya ke bayangan. Bayangan berwarna mungkin tidak tampak realistis, tetapi dapat membantu Anda menciptakan efek artistik.
Saat Anda bekerja di panel Format Gambar, klik beberapa tombol lain untuk melihat bagaimana pengaruhnya terhadap gambar Anda. Slider di bagian Glow menempatkan cahaya yang dapat disesuaikan di sekitar gambar Anda sementara yang ada di bagian Artistic Effects menerapkan efek artistik pada gambar.
Klik tombol Gambar panel Format Gambar untuk melihat kontrol yang dapat memperbaiki ketidaksempurnaan gambar. Anda dapat menyeret penggeser Kecerahan dan Kontras ke kiri dan kanan untuk menyesuaikan properti tersebut dan seret penggeser Ketajaman untuk mengontrol ketajaman gambar. Ini adalah alat yang sangat baik untuk digunakan jika gambar Anda tidak memiliki definisi.
Instruksi ini menjelaskan pemburaman di PowerPoint 2013. Jika Anda menggunakan versi PowerPoint yang berbeda, langkah Anda mungkin berbeda.