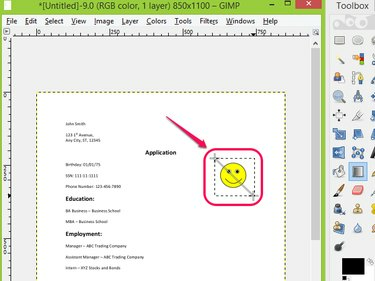
Pangkas objek dari file PDF menggunakan Blend Tool di GIMP.
Kredit Gambar: Atas izin GIMP
GIMP adalah perangkat lunak pengedit gambar gratis yang dapat membuka dan mengedit berbagai file format gambar termasuk PDF. Mengedit PDF di GIMP seperti mengedit foto; Anda dapat dengan mudah menambah atau menghapus objek dari file Anda dan mengekspor file dalam format asli atau berbagai format. Menggunakan alat pemilihan dan pencampuran dari GIMP Toolbox dapat membantu Anda memotong objek yang tidak diinginkan dari a File PDF dengan menutupi objek dengan warna latar belakang sambil meninggalkan bagian lain dari file utuh.
Langkah 1

Pilih Buka... di bawah File.
Kredit Gambar: Atas izin GIMP
Buka GIMP, klik Mengajukan dan pilih Membuka... dari antara daftar drop-down.
Video Hari Ini
Langkah 2

Pilih dan buka file PDF.
Kredit Gambar: Atas izin GIMP
Cari file PDF yang ingin Anda edit dan klik Membuka dari Buka Gambar jendela.
Langkah 3
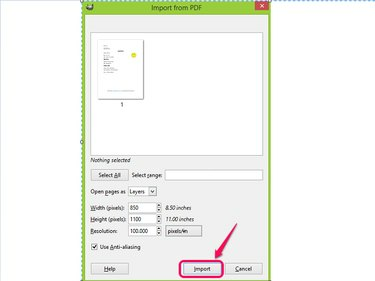
Klik Impor.
Kredit Gambar: Atas izin GIMP
Konfirmasikan halaman file PDF yang ingin Anda impor ke GIMP dan klik Impor.
Langkah 4
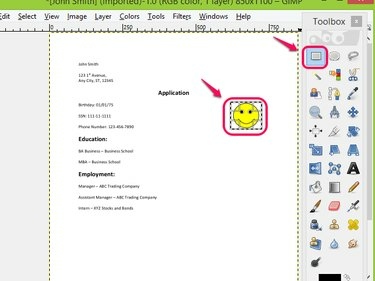
Pilih objek yang ingin Anda potong menggunakan Rectangle Select Tool.
Kredit Gambar: Atas izin GIMP
Memilih Alat Pilih Persegi Panjang dari Toolbox dan pilih objek yang ingin Anda potong dari PDF.
Langkah 5
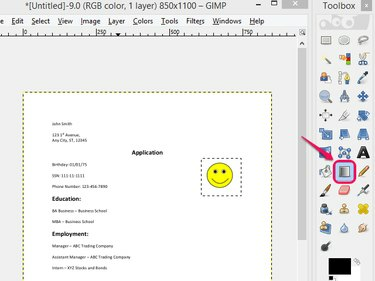
Pilih Alat Blend.
Kredit Gambar: Atas izin GIMP
Memilih Alat Campuran dari Kotak Alat.
Langkah 6

Gunakan alat Blend.
Kredit Gambar: Atas izin GIMP
Terapkan Alat Campuran ke daerah yang dipilih.
Langkah 7
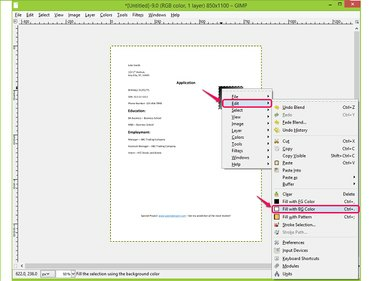
Pilih Isi dengan Warna BG.
Kredit Gambar: Atas izin GIMP
Klik kanan area campuran dan pilih Isi dengan Warna BG dibawah Sunting dari antara daftar drop-down untuk mengisi area dengan warna latar belakang.
Langkah 8
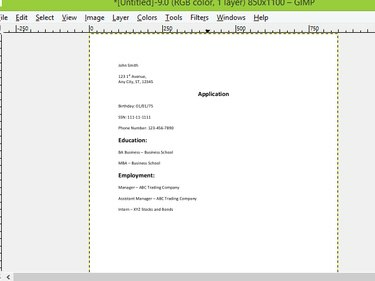
Periksa hasilnya.
Kredit Gambar: Atas izin GIMP
Periksa hasilnya dan konfirmasikan bahwa gambar telah diedit dari dokumen PDF.
Langkah 9

Klik Ekspor Sebagai...
Kredit Gambar: Atas izin GIMP
Buka File dan klik Ekspor Sebagai... untuk menyimpan dan mengekspor file PDF yang telah diedit. Sebagai alternatif, pilih Ekspor Sebagai... fungsi dengan menekan Shift-Ctrl-E.
Langkah 10

Simpan pekerjaan Anda.
Kredit Gambar: Atas izin GIMP
Beri nama file, navigasikan ke tempat Anda ingin menyimpannya dan klik Ekspor dari jendela Ekspor Gambar untuk menyimpan pekerjaan Anda.
Tip
Anda dapat memotong objek dari file PDF menggunakan Alat memotong dalam perangkat lunak pengedit gambar, tetapi alat ini memilih gambar yang telah Anda potong dan membuang sisa file. Itu tidak menghapus bagian yang dipotong dan membiarkan sisa dokumen tetap utuh.
Anda dapat mengedit file PDF secara gratis menggunakan editor PDF seperti Foxit, PDFedit dan PDF Buddy.
Peringatan
Jika Anda tidak memilih objek yang ingin Anda potong dari file PDF menggunakan Alat Pilih Persegi Panjang Anda tidak akan dapat memadukan dan mengisi hanya area itu dengan warna latar belakang. Sebaliknya, seluruh halaman akan dicampur dan diisi.


