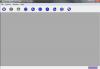I8kfanGUI dapat mengontrol kipas di banyak laptop Dell.
Penggemar laptop terkadang memiliki kebiasaan buruk melakukan apa yang kita tidak ingin mereka lakukan. Kipas laptop yang merengek dapat membuat rapat menjadi sulit. Di lain waktu, laptop bisa seperti pemanas ruangan pribadi saat Anda duduk dan bertanya-tanya mengapa kipas tidak mau menyala. Jika Anda memiliki salah satu dari beberapa komputer laptop Dell Inspiron, Latitude, Precision, atau XPS, Anda memiliki: kemampuan untuk mengontrol kipas laptop Anda secara manual ketika perilaku yang telah diprogram sebelumnya tidak sesuai dengan keinginan Anda menyukai. Kontrol kipas di laptop Dell Anda menggunakan I8kfanGUI, sebuah utilitas gratis.
Langkah 1
Unduh dan instal I8kfanGUI menggunakan tautan di bagian "Sumber Daya" dari artikel ini. Luncurkan utilitas setelah diinstal. Saat I8kfanGUI dimuat, utilitas menampilkan informasi tentang status komputer Anda saat ini, tetapi tidak mengubah apa pun. Bagian bawah jendela menampilkan suhu CPU dan kecepatan kipas Anda saat ini. Informasi tambahan mungkin ditampilkan tergantung pada sensor yang tersedia di komputer Anda.
Video Hari Ini
Langkah 2
Klik tombol radio di sudut kiri atas layar di bawah "Mode operasi utama" untuk memilih kebijakan kipas secara keseluruhan untuk sistem Anda. Pilih "Kontrol kipas manual" untuk menggunakan bilah geser untuk menyesuaikan kecepatan kipas. Pilih "Kontrol suhu otomatis" untuk menentukan kebijakan kecepatan kipas berdasarkan suhu komputer. Pilih "Paksa kipas ke kecepatan tinggi" untuk menjalankan kipas dengan kecepatan maksimum.
Langkah 3
Pilih kotak centang untuk setiap kipas di komputer Anda di bawah "Kontrol kipas manual" jika Anda memilih opsi itu di langkah sebelumnya. Beberapa model laptop Dell memiliki satu kipas; yang lain punya dua. Setelah memilih kotak centang, gerakkan bilah penggeser lalu klik tombol "Terapkan" untuk mengubah kecepatan kipas ke yang telah Anda pilih. Lanjutkan menyesuaikan kecepatan dengan cara ini sampai Anda puas dengannya.
Langkah 4
Klik tombol "Opsi" jika Anda memilih "Kontrol suhu otomatis" pada langkah sebelumnya, lalu klik tab "Kontrol Suhu" di jendela yang muncul. Layar ini digunakan untuk menentukan kebijakan kontrol kipas untuk berbagai jenis situasi.
Langkah 5
Klik menu tarik-turun di samping "Pilih kebijakan suhu" untuk memilih jenis situasi yang ingin Anda tetapkan kebijakan kontrol kipasnya. Pilihannya adalah "Normal", "Game", "Kantor", dan "Rapat". Jika nama-nama ini tidak berlaku untuk Anda, klik tombol "Ganti Nama Kebijakan" untuk mengubah nama.
Langkah 6
Klik tab "CPU," "GPU," "Memory" dan "Chipset" di tengah jendela untuk menentukan kebijakan kipas untuk masing-masing sensor suhu yang berbeda di komputer Anda, lalu gunakan menu tarik-turun di bawah "Tingkat Suhu" untuk menyesuaikan suhu rentang. Untuk setiap rentang suhu, pilih kecepatan kipas: "Cepat", "Lambat", "Mati" atau "Tanpa Perubahan".
Langkah 7
Klik tombol "OK" ketika Anda puas dengan perubahan Anda, lalu klik tombol "Tutup" untuk meminimalkan I8kfanGUI ke baki sistem Anda.
Peringatan
I8kfanGUI mendukung banyak model laptop Dell. Daftar model yang didukung sebagian lengkap tersedia di situs web. Utilitas ini juga mendukung beberapa model laptop Dell yang tidak terdaftar, tetapi tidak mendukung setiap model yang ada. Berhati-hatilah saat menggunakan I8kfanGUI untuk mengontrol kipas di laptop Anda. Dimungkinkan untuk menggunakan utilitas untuk mematikan kipas komputer Anda sepenuhnya, tetapi itu dapat menyebabkan komputer menjadi terlalu panas. Jangan pernah mematikan kipas komputer Anda untuk waktu yang lama, terutama saat melakukan tugas-tugas prosesor-intensif.