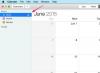Lakukan serangkaian prosedur pemecahan masalah untuk mendiagnosis dan memperbaiki masalah dengan aplikasi Maps di iPhone Anda. Sebelum melanjutkan, mulai ulang iPhone Anda dan verifikasi bahwa itu terhubung ke Wi-Fi atau sinyal data seluler. Anda harus memiliki koneksi Internet yang berfungsi agar aplikasi Maps berfungsi dengan baik.
Mulai ulang Aplikasi Peta
Langkah 1
Tekan iPhone Rumah tombol dua kali berturut-turut untuk memuat layar multitasking.
Video Hari Ini
Langkah 2
Gesek melalui gambar mini pratinjau aplikasi untuk menemukan aplikasi Maps.
Langkah 3
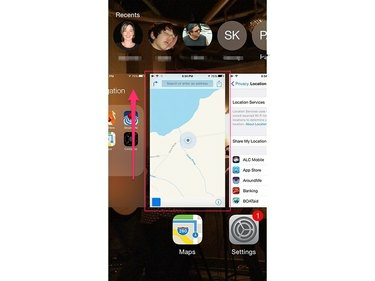
Kredit Gambar: Gambar milik Apple
Geser ke Pratinjau aplikasi petalayar ke atas untuk keluar dari aplikasi.
Langkah 4
Buka lagi aplikasi Maps.
Verifikasi Layanan Lokasi Diaktifkan
Layanan Lokasi di iPhone Anda menggabungkan fungsi GPS dan seluler untuk membantu dengan alat berbasis navigasi. Aplikasi Maps mengharuskan Layanan Lokasi diaktifkan agar aplikasi berfungsi dengan baik. Kelola pengaturan layanan lokasi menggunakan aplikasi Pengaturan iPhone Anda.
Langkah 1
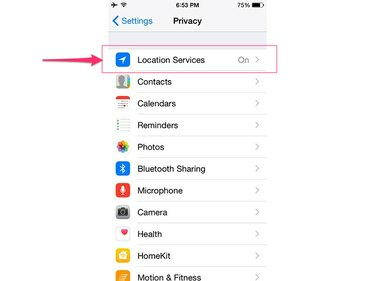
Kredit Gambar: Gambar milik Apple
Buka aplikasi Pengaturan, sentuh Pribadi lalu pilih Layanan Lokasi.
Langkah 2
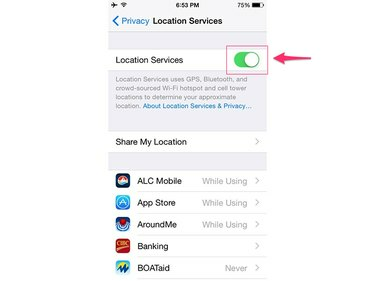
Kredit Gambar: Gambar milik Apple
Alihkan Layanan Lokasi beralih ke posisi On, jika belum diaktifkan.
Langkah 3
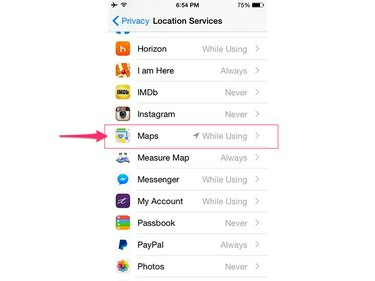
Kredit Gambar: Gambar milik Apple
Gulir ke bawah dan ketuk peta.
Langkah 4
Mengetuk Saat Menggunakan Aplikasi untuk mengaktifkan layanan lokasi untuk aplikasi Maps.
Verifikasi Pengaturan Aplikasi Peta
Jika Anda kesulitan mendengar perintah audio di aplikasi Maps, atau jika label dalam ukuran atau bahasa yang salah, periksa pengaturan aplikasi untuk memverifikasi bahwa label telah dikonfigurasi dengan benar.
Langkah 1
Buka aplikasi Pengaturan, gulir ke bawah dan pilih peta.
Langkah 2
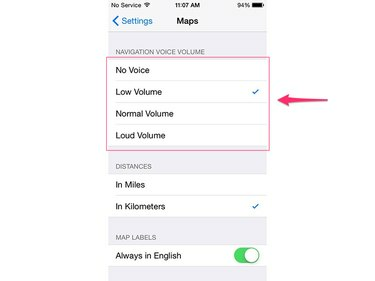
Kredit Gambar: Gambar milik Apple
Atur tingkat audio yang Anda inginkan, pilih unit pengukuran yang Anda inginkan dan atur bahasa Anda.
Verifikasi Data Seluler Diaktifkan untuk Peta
Setiap aplikasi di iPhone Anda harus diotorisasi untuk menggunakan koneksi data seluler telepon sebelum dapat mengirimkan data ke dan dari Internet. Gunakan bagian Seluler pada aplikasi Pengaturan untuk memverifikasi bahwa aplikasi Maps diizinkan untuk mengirim dan menerima data.
Langkah 1
Buka Pengaturan aplikasi dan sentuh seluler.
Langkah 2
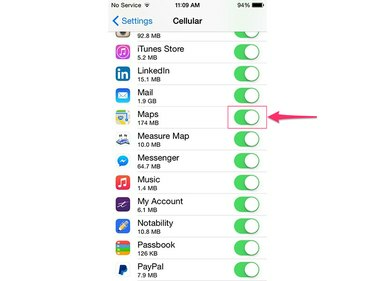
Kredit Gambar: Gambar milik Apple
Gulir ke bawah di bawah judul Gunakan Data Seluler Untuk dan verifikasi bahwa sakelar yang terletak di sebelah kanan aplikasi Maps diatur ke posisi Nyala.
Unduh Pembaruan yang Tersedia
Jika aplikasi Maps masih tidak berfungsi dengan baik, mungkin ada bug. Apple secara teratur merilis tambalan khusus aplikasi untuk mengatasi masalah dengan aplikasi. Gunakan alat Pembaruan Perangkat Lunak untuk menginstal perbaikan yang tersedia untuk aplikasi Maps.
Langkah 1
Hubungkan iPhone Anda ke pengisi dayanya untuk memastikannya memiliki pasokan daya yang konstan selama proses pembaruan.
Langkah 2
Buka iPhone Pengaturan aplikasi, pilih Umum lalu sentuh Pembaruan perangkat lunak.
Langkah 3
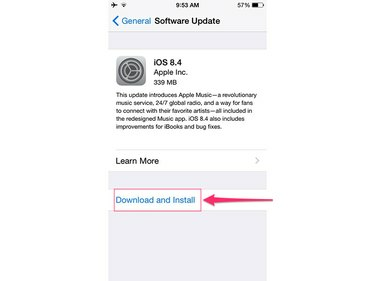
Kredit Gambar: Gambar milik Apple
Menyentuh Unduh dan pasang lalu sentuh Install untuk mengonfirmasi bahwa Anda ingin menginstal semua pembaruan yang tersedia.