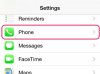Kredit Gambar: Bronek Kaminski/DigitalVision/GettyImages
Anda dapat menggunakan iTunes untuk mengelola banyak aspek iPhone Anda, termasuk cara sinkronisasi, apa yang disinkronkan, dan seberapa sering sinkronisasi. Ubah opsi sinkronisasi media di iPhone Anda dengan mempelajari lebih lanjut tentang arti setiap bagian dan opsi apa yang dapat Anda pilih.
Bagian Ringkasan iPhone
iTunes memiliki bagian ringkasan di mana Anda dapat melihat semua informasi penting tentang iPhone, iPad, atau iPod Anda. Hubungkan iPhone Anda ke komputer dengan kabel sinkronisasi iPhone dan buka program iTunes. Ketikkan kode sandi iPhone Anda jika ada dan ketuk opsi "Percayai" ketika ditanya apakah Anda ingin memercayai komputer. Klik ikon "Perangkat" di sudut kiri atas iTunes, lalu ketuk "Ringkasan." Anda dapat melihat nomor model iPhone, informasi penyimpanan, dan versi iOS di bagian ini. Anda mungkin memerlukan informasi ini jika mencoba memperbaiki iPhone atau mencoba membeli suku cadang untuk iPhone.
Video Hari Ini
Bagian Cadangan
Bagian Cadangan terletak di dalam Ringkasan. Anda dapat memilih opsi di sini termasuk di mana dan seberapa sering iPhone Anda mencadangkan. Pilihan Anda adalah mencadangkan ke akun iCloud atau ke komputer Anda. Anda juga dapat mengklik "Cadangkan Sekarang" untuk membuat cadangan untuk iPhone Anda kapan saja. Ini sangat membantu jika Anda memperbarui dari iPhone yang ada ke iPhone baru karena Anda dapat mencadangkan iPhone yang ada dan kemudian memulihkan cadangan ini di iPhone baru. Pencadangan iTunes dapat dilakukan setiap kali Anda mencolokkan iPhone ke komputer, dan pencadangan iCloud dilakukan setiap 24 jam.
Gulir ke bawah bagian Ringkasan untuk melihat opsi sinkronisasi media untuk iPhone Anda. Anda dapat mencentang kotak di samping "Sinkronkan dengan iPhone ini melalui Wi-Fi" agar ponsel Anda diselaraskan ke iTunes kapan pun Anda berada di jaringan WiFi. Centang kotak di samping "Sinkronkan secara otomatis saat iPhone ini terhubung" agar ponsel Anda disinkronkan dengan perpustakaan media Anda setiap kali dicolokkan. Anda juga dapat memilih "Sinkronkan hanya lagu dan video yang dicentang" dan "Kelola musik dan video secara manual". Perhatikan bahwa, jika Anda saat ini iPhone secara otomatis disinkronkan dengan iTunes, mencentang "Manually manage music and video" akan menghapus media iPhone. Anda harus menambahkan media kembali ke iPhone secara manual dengan menggunakan iTunes.
Tab Data & Info iPhone
iTunes juga memiliki beberapa tab lain untuk mengontrol file yang disinkronkan ke iPhone Anda. Ini termasuk Aplikasi, Musik, Film, Acara TV, Podcast, Foto, dan Info. Klik pada setiap tab untuk mengontrol media tertentu yang disinkronkan ke iPhone Anda. Misalnya, Anda dapat membuat iTunes hanya menyelaraskan episode podcast yang belum diputar. Klik tab Info untuk mengontrol bagaimana kalender, email, dan catatan Anda disinkronkan dengan komputer Anda.