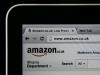Untuk mencetak amplop 6x9, Anda harus menyesuaikan properti amplop.
Microsoft Word adalah program populer untuk digunakan saat mencetak amplop tunggal maupun surat besar. Word memungkinkan Anda membuat amplop individual untuk setiap penerima, dan Anda dapat mencetak amplop yang dapat disesuaikan untuk memenuhi kebutuhan bisnis Anda. Ukuran amplop bervariasi, tetapi Word memiliki fitur bawaan yang menyesuaikan dokumen dan printer untuk mengakomodasi setiap amplop yang ingin Anda cetak. Mencetak satu atau banyak amplop berukuran 6x9 sangat mudah setelah Anda mengetahui cara melakukannya.
Langkah 1
Luncurkan Microsoft Word. Klik "File" dan pilih "Opsi Word" di bagian bawah menu. Jika Anda menggunakan Word 2007, klik tombol "Microsoft Office" dan pilih "Opsi Word."
Video Hari Ini
Langkah 2
Klik "Lanjutan" dan gulir ke bawah ke bagian "Umum".
Langkah 3
Ketik alamat pengirim ke dalam kotak "Alamat Surat" dan klik "OK." Microsoft Word akan menyimpan alamat pengirim dan menyediakannya setiap kali Anda membuat amplop.
Langkah 4
Pilih tab "Surat" dan klik "Amplop" untuk membuka kotak dialog "Amplop dan Label". Alamat pengirim sudah akan ditempatkan di kotak yang benar.
Langkah 5
Klik "Opsi" dan pilih "Ukuran Kustom" dari menu tarik-turun "Ukuran Amplop".
Langkah 6
Tentukan lebar "9" inci dan tinggi "6" inci di bidang yang berlaku dan klik "OK."
Langkah 7
Klik "Opsi Pencetakan" dan pilih metode umpan. Klik "OK" untuk melanjutkan.
Langkah 8
Masukkan alamat pengiriman di kotak "Alamat Pengiriman" atau klik tombol "Sisipkan Alamat" di atas untuk memasukkan alamat dari buku alamat Anda.
Langkah 9
Umpankan amplop ke dalam printer menggunakan metode pengumpanan yang dipilih sebelumnya.
Langkah 10
Klik "Cetak" untuk mencetak amplop.
Tip
Saat membuat gabungan surat untuk mencetak amplop ke banyak penerima, pilih tab "Surat" lalu "Mulai Gabungan Surat". Pilih "Amplop" dan pilih "Ukuran Khusus" untuk ukuran amplop. Tentukan lebar "9" inci dan tinggi "6" inci di bidang yang berlaku. Klik "OK" dan lanjutkan membuat gabungan surat. Microsoft Word akan secara otomatis memasukkan alamat pengirim dan menyesuaikan ukuran amplop.