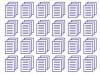A Microsoft Word egy körlevél funkcióval rendelkezik, amely összekapcsolja a Word-dokumentumot egy adatfájlban, úgynevezett adatforrásban tárolt információkkal. Az adatforrás lehet egy adatbázis. Az összevonás előtt létrehozhat és kezelhet adatbázist a Wordben. Az adatbázis Access adatbázis-fájlként kerül mentésre a Wordben.
Tipp
Valójában nem fogja végrehajtani a körlevél-összevonást, azonban az adatbázis létrehozása előtt ki kell választania a készítendő körlevél-dokumentum típusát.
A fő dokumentum elrendezése
Nyisson meg egy üres Word dokumentumot.
A nap videója
A Levelezések fül, kattintson Indítsa el a Körlevél funkciót és válassza ki Könyvtár. A Könyvtár dokumentumtípus azt mondja a Word-nek, hogy hozzon létre egy listát és használjon mezőket adatforrásból, például adatbázisból.
Adatbázismezők testreszabása
Kattintson Válassza a Címzettek lehetőséget és válassza ki Írja be az Új lista kinyitni a Új címlista párbeszédablak. Használja az adatbázisban használt mezők testreszabásához. Kattintson Oszlopok testreszabása. Az A címlista testreszabása párbeszédpanel jelenik meg.
- A mezőnevek eltávolításához válassza ki a mező nevét, kattintson a gombra Töröl és kattintson Igen a mező nevének eltávolításához.
- A mezőnevek szerkesztéséhez válassza ki a mező nevét, kattintson a gombra Átnevezés, az Mező átnevezése párbeszédpanel jelenik meg, módosítsa a mező nevét, és kattintson a gombra rendben.
- További mezőnevek hozzáadásához kattintson a gombra Hozzáadás, az Mező hozzáadása párbeszédpanel jelenik meg, írjon be egy új mezőnevet, és kattintson a gombra rendben.
- A mezőnevek sorrendjének megváltoztatásához jelöljön ki egy mezőnevet, és kattintson a gombra Mozgás felfelé vagy Mozgás Le.
Kattintson rendben ha végeztél. Az Új címlista párbeszédpanel egy táblázatban jeleníti meg a testreszabott mezőneveket.
Adja meg az adatbázis adatait
Írjon be adatokat minden mezőbe. A Tab billentyűvel léphet egyik mezőről a másikra. Kattintson Új bejegyzés hogy a következő rekordra lépjen az adatbázisban. Az utolsó rekord beírása után ne kattintson Új bejegyzés új rekordra lépni.
Ellenőrizze a nyilvántartásokat, és végezzen változtatásokat
- Rekord szerkesztéséhez jelölje ki az adatokat, és írja be a módosításokat.
- Rekord kereséséhez kattintson a gombra megtalálja, az Bejegyzés keresése párbeszédpanel jelenik meg, írja be a keresett szó(ka)t, és kattintson Keresse meg a Tovább lehetőséget.
- Rekord törléséhez kattintson az első mezőtől balra található négyzetre, kattintson a gombra Bejegyzés törlése és kattintson Igen a rekord eltávolításához.
Kattintson rendben amikor kész.
Adatbázis és fődokumentum mentése
Az Címlista mentése párbeszédpanel jelenik meg. Válassza ki, hová szeretné menteni az adatbázisfájlt, írja be a fájl nevét, és kattintson a gombra Megment.
Tipp
Csak a fájlnevet írja be, és a Word hozzáadja az .mdb kiterjesztést, és elmenti a fájlt Microsoft Access adatbázisfájlként.
Mentse el a fő dokumentumot, egy üres könyvtár, amely az adatbázisra hivatkozik, arra az esetre, ha később úgy döntene, hogy körbevonatot hajt végre. Zárja be a fő dokumentumot és Lépjen ki a Wordből.
Adatbázis megtekintése
Keresse meg az Access adatbázisfájlt, és nyissa meg. Megnyílik a Microsoft Access. Kattintson Irodai_címlista alatt Táblázatok címsor és a Wordben létrehozott adatbázistábla jelenik meg.
Térjen vissza az adatbázishoz és szerkessze az adatokat
Nyissa meg a fő dokumentumot a Wordben. Az Microsoft Word párbeszédpanel jelenik meg. Kattintson Igen így a fő dokumentum információkat tud lekérni az adatbázisból. A Levelezések fül, kattintson Címzettlista szerkesztése. Az KörlevélCímzettek párbeszédpanel jelenik meg. Az Adatforrás fejléc alatt válassza ki az adatbázisfájl nevét. Kattintson Szerkesztés és a Adatforrás szerkesztése párbeszédpanel jelenik meg. Szerkessze az adatokat. Ha végzett, kattintson rendben és kattintson Igen az adatbázis frissítéséhez. Ban,-ben KörlevélCímzettek párbeszédpanel segítségével finomíthatja az adatbázis adatait Fajta, Szűrő, Keressen másolatokat, megtaláljabefogadó és Érvényesítse a címeket opciók.
Kattintson rendben amikor kész. Zárja be a fő dokumentumot. Kattintson Megment. Lépjen ki a Wordből.
Tipp
A létrehozott adatbázis és a fődokumentum segítségével címtár-levél-egyesítést végezhet a Wordben.