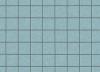A Yahoo Mail napi üzenetbeállításai a Beérkező levelek menüsorain és a Levélírás képernyőn jelennek meg. Ezek az egyes üzenetek kezelésére és összeállítására vonatkozó lehetőségeket tartalmaznak – e-mailek törlése, e-mailek áthelyezése, szövegstílus megváltoztatása és így tovább. A teljes fiók működését befolyásoló lehetőségekhez – aláírások, szűrők, biztonsági beállítások stb. -- nyissa meg a Beállítások képernyőt.
Üzenetbeállítások
A Yahoo Mail beállításai Az egyes bejövő e-mailek kezeléséhez a Beérkező levelek tetején lévő menüsorban jelennek meg. A kimenő e-mailek formázásához használja az üzenet alatti eszköztárat a Levélírás képernyőn.
A nap videója
Beérkezett levelek beállításai
A beérkezett üzenetek kezeléséhez jelöljön be egy vagy több e-mailt, és válasszon egy lehetőséget a menüsorból Töröl, Mozog vagy jelölje meg az üzeneteket mint Spam. További lehetőségekért, például egy üzenet olvasatlanként való megjelöléséhez, kattintson a gombra Több.
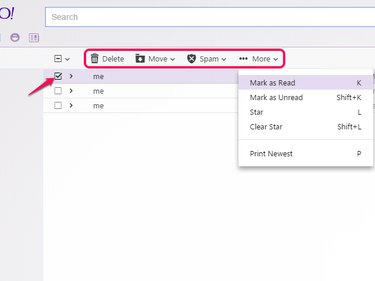
Ez a menüsor e-mail olvasása közben is megjelenik.
Kép jóváírása: A kép a Yahoo jóvoltából
Formázási beállítások
A kimenő e-mailek kompozíciós területe alatt a szöveg formázására vonatkozó lehetőségeket talál. Kattintson Tt a betűtípus vagy a szöveg méretének módosításához, B merészre, én dőlt betűvel ill A színeket váltani. Ezek a beállítások csak az aktuális e-mailre vonatkoznak: válasszon ki egy szövegblokkot, majd kattintson egy lehetőségre, hogy alkalmazza a kijelölésre, vagy kattintson egy lehetőségre szöveg kijelölése nélkül, hogy azt a következő bevitelhez használja.
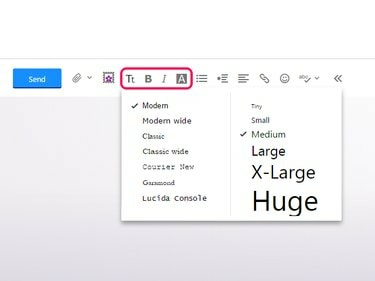
Ez az eszköztár felsorolásjeles listákat és behúzást is kínál.
Kép jóváírása: A kép a Yahoo jóvoltából
Tipp
Az eszköztár nem kínál aláhúzási ikont, ezért a gomb megnyomásával adhat hozzá aláhúzásokat Ctrl-U. A gyorsbillentyűk Ctrl-B és Ctrl-I félkövér és dőlt betűs.
Számlaszintű lehetőségek
Az egyes üzenetek helyett a teljes Yahoo Mail-fiókját érintő beállításokhoz vigye az egeret a fogaskerék ikonra, és válassza a Beállítások.
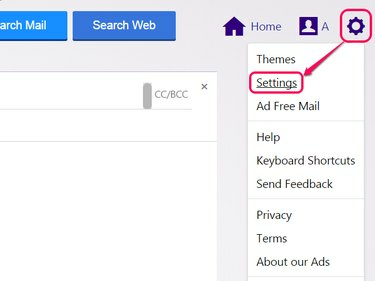
Vagy a webhely háttérképének módosításához kattintson a Témák elemre.
Kép jóváírása: A kép a Yahoo jóvoltából
A Yahoo Mail több tucat beállítással rendelkezik az oldal tetszés szerinti testreszabásához. A beállítások módosítása után kattintson a gombra Megment befejezni. Itt mutatunk be néhány leghasznosabb szakaszt és beállítást.
E-mail megtekintése
A E-mail megtekintése lapon válassza ki, hogyan nézzen ki a beérkező levelek, és hogyan rendezze az e-maileket. A lehetőségek között szerepel, hogy megjelenjenek-e az e-mailek előnézetei a beérkező levelek között, és milyen gyorsan jelölje meg az üzeneteket olvasottként. Ha nem tetszik a Yahoo Mail csoportok együtt válaszolnak, kikapcsolni Beszélgetések engedélyezése. Ha vissza szeretné állítani a teljes webhelyet egy régebbi, egyszerűbb stílusra, módosítsa a Levelezési verziót erre Alapvető.

A kivonatok egysoros előnézetek az e-mailek tárgysorában.
Kép jóváírása: A kép a Yahoo jóvoltából
E-mail írása
Ban ben E-mail írása, itt találhat lehetőségeket a címzettek névjegylistához való hozzáadására, valamint a kimenő e-mailek alapértelmezett betűtípusára és szövegméretére. Nem állíthat be alapértelmezett betűszínt, de ha a aláírás (választ Rich Text aláírás megjelenítése), aláírása tartalmazhat formázási lehetőségeket, például színt.
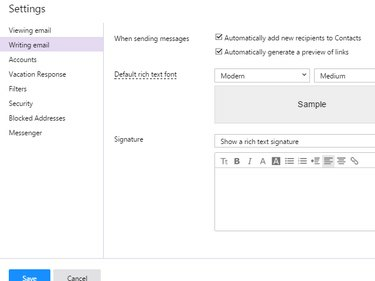
Egy másik aláírási lehetőség egyszerű szöveges aláírást biztosít formázás nélkül.
Kép jóváírása: A kép a Yahoo jóvoltából
Fiókok
Az Fiókok lapon a Yahoo-fiókjának beállításai láthatók, beleértve a Yahoo Mail és egyéb szolgáltatásokat is. Látogassa meg ezt a lapot Változtasd meg a jelszavadat, adjon hozzá új e-mail címeket, szerkessze profilját vagy csatlakozzon a Facebookhoz.
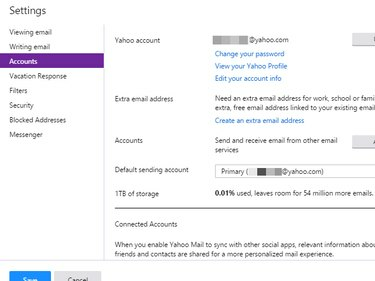
Ez a lap azt is mutatja, hogy mennyi tárhelyet használt fel.
Kép jóváírása: A kép a Yahoo jóvoltából
Szűrők
Szűrők segít a bejövő üzenetek rendszerezésében – vagy bizonyos típusú üzenetek teljes figyelmen kívül hagyásában – azáltal, hogy bizonyos kritériumok alapján különböző mappákba helyezi az e-maileket. A Szűrők fül, kattintson Hozzáadás új szűrőt készíteni. Adjon nevet a szűrőnek az azonosítás érdekében, majd adjon hozzá megfelelő feltételeket, például egy e-mail feladóját vagy tárgysorát. Válassza ki azt a mappát, ahová a szűrőnek el kell helyeznie a megfelelő e-maileket, és kattintson rá Megment.
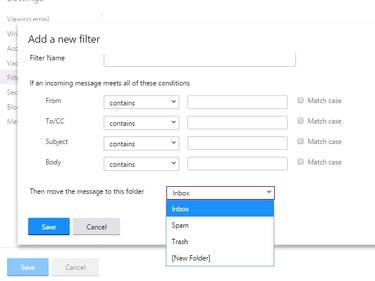
Válassza a Kuka mappát a megfelelő e-mailek automatikus törléséhez.
Kép jóváírása: A kép a Yahoo jóvoltából
Tipp
Egy adott feladó teljes figyelmen kívül hagyásához adjon hozzá egy e-mail címet a Blokkolt címek fül helyett.
Biztonság
Az Biztonság lapon három lehetőség közül választhat. Képek megjelenítése e-mailekben beállítja, hogy a csatolt képek automatikusan vagy csak kattintás után jelenjenek meg. Választ Alapértelmezés szerint soha vagy Mindig, kivéve a Spam mappában. A spamben lévő képek figyelmeztethetik a spamküldőt, hogy megnyitott egy üzenetet, így nem választhatja azt, hogy mindig a Spam mappában jelenítse meg a képeket. A második lehetőség beállítja, hogy milyen gyorsan törölje a spam e-maileket. Az utolsó lehetőség lehetővé teszi a létrehozást eldobható címek, amelyek segítenek elkerülni a spameket, amikor feliratkozik egy webhelyre, vagy névtelen maradhat, amikor idegeneknek adja ki e-mail címét. Az indításhoz kattintson a gombra Alapnév létrehozása és válasszon egy nevet az összes eldobható cím alapjául.
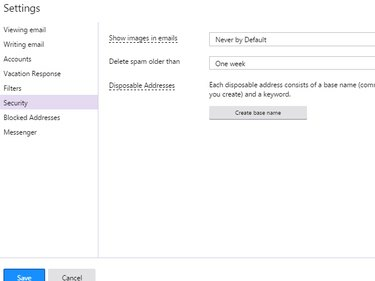
Csak egy alapnevet kap, és azt később nem módosíthatja.
Kép jóváírása: A kép a Yahoo jóvoltából