Az Excel 2013 rendezési funkciója intelligensen értelmezi az adatokat a cellaformázás alapján, így a legtöbb esetben amikor egy dátumoszlopot rendez, az Excel inkább kronológiai sorrend szerint rendezi, nem pedig betűrendben. Ha azonban olyan adatkészlettel van dolgunk, amelyben a cellái egyszerű szövegként vannak felszerelve, először át kell konvertálnia a szöveget olyan dátumformátumra, amelyet az Excel képes megérteni.
Dátumok rendezése időrendben

Kép jóváírása: A kép a Microsoft jóvoltából
Jelölje ki a rendezni kívánt dátumokat tartalmazó oszlopot (vagy annak egy részét), nyissa meg a Adat fület, és kattintson a gombra AZ vagy a ZA rendezés gomb. Amikor dátumokkal dolgozik, ezek a gombok az ábécé szerinti rendezésről az időrendi rendezésre váltanak. Az AZ gomb a legrégebbitől a legújabbig, míg a ZA a legújabbtól a legrégebbiig rendez.
A nap videója
Figyelem
Az Excel nem tudja kezelni az 1900. január 1-je előtti dátumokat. Ha régebbi dátumokat kell rendeznie, a legegyszerűbb megoldás a cellák kézzel történő kivágása és beillesztése. Ha azonban szakértő felhasználó, akkor régebbi dátumokkal is dolgozhat
Visual Basic alkalmazásokhoz.Formázza újra a szöveget dátumként
Ha megpróbálja rendezni a dátumokat, de az Excel ábécé szerint rendezi, akkor a celláit szövegformázásra állítja. A dátum formázásának módosítása azonban nem oldja meg a problémát, hacsak nem írja be újra az egyes dátumokat. Ha hosszú a listája, egyszerűbb megoldás a DATEVALUE funkció.
1. lépés: Írjon egy DATEVALUE képletet
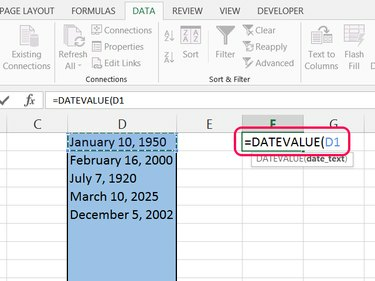
Kép jóváírása: A kép a Microsoft jóvoltából
Jelöljön ki egy üres cellát ugyanabban a sorban, mint az első dátum. Kezdj el egy képletet ezzel =DATEÉRTÉK( majd kattintson a lista első dátumára a cella helyének beszúrásához. nyomja meg Belép a képlet kitöltéséhez.
Tipp
Ezen a ponton a képlet eredménye úgy néz ki mint egy véletlen szám. Az Excel ezeket használja dátum sorozatszámok dátumokkal dolgozni. Mindegyik szám az 1900. január 1. óta eltelt napok számát jelenti.
2. lépés: Töltse ki a fennmaradó cellákat

Kép jóváírása: A kép a Microsoft jóvoltából
Jelölje ki a kész képletet tartalmazó cellát, és húzza le a kitöltő fogantyút (a cella jobb alsó sarkában lévő kis négyzetet), hogy annyi sort fedjen le, amennyi dátummal rendelkezik.
3. lépés: A cellaformátumok módosítása

Kép jóváírása: A kép a Microsoft jóvoltából
Jelölje ki az összes dátum sorozatszámú cellát, nyissa meg a itthon fület, és nyissa meg a legördülő menüt a Szám részben. Válassz bármelyiket Rövid dátum vagy Hosszú randevú hogy újraformázza a cellákat dátumként. A cellák rendezése a várt módon fog működni.
Tipp
- Más dátumformátumok megtekintéséhez kattintson a gombra További számformátumok a legördülő menü alján.
- Ha le szeretné cserélni az eredeti dátumoszlopot a rögzített oszlopra, másolja ki a rögzített oszlopot, kattintson a jobb gombbal az eredeti oszlopra, és nyomja meg a gombot S és akkor A kiválaszt Értékek beillesztése és számformázás.




