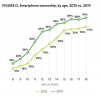Ellentétben sok e-mail kliens alkalmazással és programmal, az iPhone natív Mail alkalmazásában nem található az ismerős Melléklet ikon a fájlok csatolásához. Ehelyett használja a Mail Fénykép vagy videó beszúrása opcióját, hogy képeket vagy videókat csatoljon a kimenő e-mailekhez. Más fájltípusok, például Word-dokumentumok, PDF-fájlok és kapcsolatfelvételi adatok csatolásához használja a Megosztás funkciót a fájlt tartalmazó alkalmazásban. A funkció automatikusan csatolja a fájlt egy új üzenet törzséhez a Mail alkalmazásban.
Használja a Mail alkalmazást
1. lépés
Nyissa meg a Posta alkalmazást, válassza ki a használni kívánt e-mail fiókot, majd kattintson a gombra Összeállít gomb.
A nap videója

Kép jóváírása: A kép az Apple jóvoltából.
2. lépés
Koppintson duplán az Üzenet mező egy üres területére, majd koppintson a felugró menü jobb oldalán található nyílra.
Tipp
Ha az iPhone Fekvő módban van, a nyíl nem jelenik meg, mert megjelenik az előugró menü elemeinek teljes listája.

Kép jóváírása: A kép az Apple jóvoltából.
3. lépés
Koppintson a Fénykép vagy videó beszúrása a mentett fényképek és videók listájának megjelenítéséhez.

Kép jóváírása: A kép az Apple jóvoltából.
4. lépés
Válassza ki azt az albumot, amelyben az üzenethez hozzáadni kívánt fénykép vagy videó található.

Kép jóváírása: A kép az Apple jóvoltából.
5. lépés
Koppintson a használni kívánt elemre. Ha sok elem van, görgessen lefelé a képernyőn, amíg meg nem találja a kívánt elemet.

Kép jóváírása: A kép az Apple jóvoltából.
6. lépés
Koppintson a Választ hogy csatolja az elemet az új üzenethez. Az elem automatikusan bekerül az új e-mail üzenet mezőjébe.

Kép jóváírása: A kép az Apple jóvoltából.
7. lépés
Írja össze az e-mail üzenetet. Adja hozzá a címzettet, írja be a tárgyat, és a megfelelő mezőkbe írjon be egy üzenetet. Koppintson a Küld hogy e-mailben küldje el az üzenetet a melléklettel együtt.
Tipp
Ha egynél több e-mail fiókot használ a Mail alkalmazással, érintse meg a Tól től mezőben, majd válassza ki a használni kívánt e-mail fiókot.

Kép jóváírása: A kép az Apple jóvoltából.
8. lépés
Válassza ki a képméretet, ha fényképet csatolt az üzenethez. Ha videót csatolt, az üzenet elküldése előtt nem kéri a rendszer a méret kiválasztására.
Figyelem
Sok e-mail fiók szolgáltatója korlátozza az üzenet méretét, amely magában foglalja az üzenet szövegét és az esetleges mellékleteket. A legnagyobb e-mail szolgáltatók közül három -- Jehu, AOL és Google -- az üzenet mérete 25 MB. Ha a melléklet meghaladja a szolgáltató üzenetméretkorlátját, a Mail alkalmazás nem tudja elküldeni az üzenetet.
Tipp
Ha csatolmányként ad hozzá fényképet, fontolja meg egy kisebb képméret kiválasztását, amikor a rendszer kéri, hogy ne maradjon az e-mail szolgáltatója üzenetméretkorlátozása alatt.

Kép jóváírása: A kép az Apple jóvoltából.
Tipp
Lehetőség van egy videó vagy fénykép másolására és közvetlenül az új üzenet törzsébe történő beillesztésére. Érintse meg hosszan a videót vagy fényképet, és válassza ki Másolat a felugró menüből. Koppintson duplán egy üres területre az új üzenet törzsében, majd válassza a lehetőséget Paszta a felugró menüből a fénykép vagy videó hozzáadásához.
Ha több fényképet szeretne csatolni a Fotók alkalmazásból egy e-mail üzenethez, nyissa meg a Fényképek alkalmazást, és válassza ki a csatolni kívánt fényképeket tartalmazó albumot. Koppintson a Válassza ki majd válasszon ki legfeljebb öt fényképet csatolni. Koppintson a Posta hogy csatolja a fényképeket egy új e-mail szövegéhez.
Használja a Megosztás funkciót
1. lépés
Nyissa meg azt az alkalmazást, amelyben a mellékletként elküldeni kívánt elem található, például a Jegyzetek alkalmazást. Tallózással keresse meg az elemet, majd érintse meg a gombot Részvény ikon.

Kép jóváírása: A kép az Apple jóvoltából.
2. lépés
Érintse meg a Posta ikonra az Új üzenet képernyő megnyitásához. Az elem megjelenik az új e-mail szövegében.

Kép jóváírása: A kép az Apple jóvoltából.
3. lépés
Adja meg a címzettet, válassza ki az üzenet küldéséhez használni kívánt e-mail fiókot, majd írja be a tárgyat az üzenet befejezéséhez. Ha készen áll az üzenet elküldésére, érintse meg a gombot Küld.

Kép jóváírása: A kép az Apple jóvoltából.
Tipp
Több melléklet küldéséhez töltsön le egy nem natív fájlmegosztó alkalmazást az App Store áruházból – például GoodReader, Több melléklet és Multi-Attach Mail. A többszörös csatolás funkciója mellett számos fájlmegosztó alkalmazás is csatlakozik a felhőalapú fiókjában lévő fájlokhoz, mint pl. Google Drive, Microsoft OneDrive és Dropbox.
Nem minden, a Megosztás funkciót használó alkalmazásban jelenik meg Megosztás ikon. Például egy névjegy információinak elküldéséhez a vCard mellékletet a natív Névjegyek alkalmazásból, tallózással keresse meg az elküldeni kívánt névjegyet, majd érintse meg Kapcsolat megosztása.

Kép jóváírása: A kép az Apple jóvoltából.