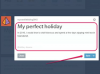Lágyítsa és simítsa ki a baba bőrét Photoshop szűrővel.
A bababőr lágysága miatt csodálatot vált ki. A bőr azonban gyakran érdesnek tűnik a képeken, mert a fényképezőgépek fokozzák a tökéletlenségeket. A Photoshop olyan szűrőket tartalmaz, amelyek javíthatják a baba bőrének textúráját a fényképeken. A "High Pass" szűrő rétegmaszkkal kombinálva biztosítja, hogy megőrizze a kép részleteit, de továbbra is elérje a bőrkisimító hatást.
1. lépés
Válassza a "Fájl" lehetőséget, válassza a "Megnyitás" lehetőséget, majd válassza ki a szerkeszteni kívánt képet.
A nap videója
2. lépés
Lépjen a "Réteg", majd a "Réteg megkettőzése" elemre. Kattintson az "OK" gombra, miután megadta az új réteg nevét.
3. lépés
Módosítsa a réteg keverési módját „Fedvény”-re a „Rétegek” panel tetején található legördülő menüre kattintva.
4. lépés
Lépjen a "Szűrő", majd az "Egyéb" elemre, és válassza a "High Pass" lehetőséget.
5. lépés
Állítsa be a csúszkát a „High Pass” szűrő párbeszédpanelen a képpont sugarának növeléséhez vagy csökkentéséhez. Válasszon egy hat és tíz képpont közötti beállítást. A nagyobb felbontású képek magasabb beállításokat igényelnek. Kattintson az "OK" gombra a szűrő alkalmazásához. Átmenetileg úgy tűnik, hogy a szűrő élesíti a képet.
6. lépés
Válassza a "Kép", válassza az "Adjustments" lehetőséget, majd válassza az "Invert" lehetőséget a szűrő hatásának megváltoztatásához és a kép lágyításához.
7. lépés
Kattintson az „Átlátszatlanság” elemre a réteghez a „Rétegek” panelen. Csökkentse az átlátszatlanságot a csúszka állításával. Folytassa az átlátszatlanság csökkentését, amíg néhány részlet vissza nem tér a képbe, miközben a bőr sima marad. A beállítás valószínűleg 40 és 60 százalék között lesz.
8. lépés
Kattintson a "Rétegmaszk" ikonra a "Rétegek" panel alján. Válassza ki azt az ikont, amely egy szürke négyzet, közepén fehér körrel.
9. lépés
Az "Eszközök" panelen válassza az "Ecset" lehetőséget.
10. lépés
Lépjen az „Opciók” sávra, és válasszon egy puha, kerek kefét.
11. lépés
Válassza a feketét előtérszínként.
12. lépés
Kattintson és húzza át a kép részleteire, például a szemekre és a szájra. Ez elrejti a réteg azon részeit, és eltávolítja a simító hatást ezekről a területekről. A kép részleteinek visszaállításához festse át a hátteret és a többi területet. Ha túl sokat távolított el a simítórétegből, állítsa az előtér színét fehérre, és festse az ecsettel a rétegmaszk eltávolításához.
Tipp
A kissé eltérő simítás érdekében használhatja a „Felületi elmosódást” a „High Pass” szűrő helyett. Kövesse az összes lépést, de hagyja ki a hatodik lépést, mert a „Felületi elmosódás” használatakor nem szükséges megfordítani a képet.