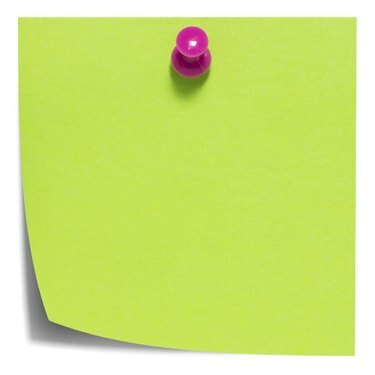
A Sticky Notes segíthet a Word-dokumentumban lévő szöveg felosztásában.
Kép jóváírása: alexstorn/iStock/Getty Images
Öntapadó cetlik hozzáadása egy Word-dokumentumhoz egy meglehetősen egyszerű folyamat, amely szemet gyönyörködtető hatást kelthet a dokumentumban, világosan kiemelheti az információkat, és időt takaríthat meg az újragépelés során. Ha ragasztót szeretne hozzáadni a dokumentumhoz, rögzítenie kell a ragadós képet, és be kell illesztenie azt.
Öntapadó jegyzet készítése
Ha Windows 8 rendszerben szeretne öntapadó jegyzeteket készíteni, kezdje el beírni a "sticky notes" szót a kezdőképernyőn, és kattintson a cetlik ikonra, amikor megjelenik. Windows 7 rendszerben kattintson a Start gombra, kezdje el beírni a "sticky notes" szót a keresőmezőbe, majd kattintson az ikonra, amikor az megjelenik a Programok alatt a Keresési eredmények oszlopban.
A nap videója
A jegyzet megjelenése után tetszés szerint adjon hozzá szöveget. A bal felső sarokban lévő plusz jelre kattintva létrehozhat egy másodikat, és megváltoztathatja a ragasztó színét kattintson a jobb gombbal a jegyzetre (nem a címsorban), és válassza ki a színek egyikét a legördülő listából doboz. A jegyzetet a jobb alsó sarokban lévő markolat segítségével is átméretezheti.
Öntapadó jegyzet hozzáadása Word dokumentumhoz
Miután eldöntötte, hogy hol jelenítse meg a cetlit a Word-dokumentumban, lépjen a jegyzetre, és kattintson bárhová azon belül. Tartsa lenyomva az "Alt" billentyűt, és nyomja meg a "Print Screen" gombot, amely általában a billentyűzet jobb felső sarkában található. Kattintson a jobb gombbal a Word dokumentum kiválasztott beszúrási pontjára, és válassza a helyi menü Beillesztés parancsát. Jegyzete képként jelenik meg a dokumentum azon a részén. Ha módosítani szeretne valamit a jegyzetben, törölnie kell a jegyzetet a Word-dokumentumban, végre kell hajtania a módosításokat az eredeti jegyzetben, majd meg kell ismételnie a másolás és beillesztés folyamatát.



