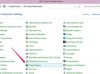Hozzon létre egy fényforrás megjelenését az Adobe Illustrator grafikáján.
Rajzoljon egy objektumot a grafikája fölé, akár ugyanarra, akár egy másik rétegre. Ha ezt az objektumot a saját fóliájára helyezi, nagyobb rugalmasságot biztosít a munkája beállításában és áttekintésében. Használja a Toll eszközt szabad formájú alakzatok létrehozásához, vagy a Téglalap vagy Ellipszis eszközöket geometriai objektumok rajzolásához.
Állítsa be az objektum kitöltési színét 255, 255, 255 értékre RGB dokumentumban vagy 0, 0, 0, 0 értékre CMYK fájlban. A színek hozzárendeléséhez használja a Szín vagy a Vezérlőpultot, vagy az Eszközök panel előtérben található színmintáját. Alternatív megoldásként állítsa a "Szín" panelt "HSB" módba, és állítsa a "B" fényerőt 100 százalékra. Állítsa a körvonal színét "Nincs" értékre.
Nyomja meg a "Shift-Ctrl-F10" billentyűket az "Átlátszóság" panel megnyitásához, ha az még nem látható. Állítsa az objektum keverési módját "Overlay"-re erős fényhez, vagy "Soft Light"-ra a halványabb megjelenéshez. Az objektum hatásának csökkentése érdekében csökkentse az átlátszatlanságát 55 százalékra.
Nyissa meg az "Effect" menü "Blur" almenüjét, és válassza a "Gaussian Blur" lehetőséget. Növelje az elmosódási sugarat a széleiig a tárgy eléggé meglágyul ahhoz, hogy a fényforrás és a benne lévő tárgyak közötti távolság illúzióját keltse világít. Minél nagyobb a távolság a fény és a tárgy között, annál lágyabbak a fénysugár szélei.
Tipp
Az Adobe Photoshoptól eltérően az Adobe Illustrator az objektumokhoz rendeli hozzá a keverési módokat, nem pedig a dokumentumrétegekhez. Hacsak nem rendel kifejezetten megjelenési tulajdonságokat egy objektumhoz, az nem veszi át az ugyanahhoz a fóliához rendelt többi objektum jellemzőit.
Válassza ki a világos objektumot, és hozzon létre egy grafikai stílust, amely átadja tulajdonságait az előre beállított stílusnak, így egyetlen kattintással alkalmazhatja ugyanazt a megjelenést más objektumokra.
A Flare eszköz előregyártott lencsefényt hoz létre, amely azt az illúziót kelti, hogy a fény kölcsönhatásba lép a kamera optikájával. Alkalmazza az eszközt közvetlenül a rajztáblán, vagy kattintson duplán az eszközre az Eszközök panelen a Felvillantási eszköz beállításai párbeszédpanel megjelenítéséhez, amelyben méretezheti és beállíthatja a fényszóró hatás középpontját, fényudvarát, sugarait és gyűrűit, és elhagyhatja az egyik vagy mindkét sugarat és gyűrűk. A Flare eszköz kimenete az átlátszóságot és a keverési módokat kombinálja a hatás létrehozásához. Nyissa meg az "Objektum" menüt, és válassza a "Kibontás" lehetőséget, hogy hozzáférjen az egyes objektumokhoz egy fáklyán belül, és megvizsgálja azok tulajdonságait.
Figyelem
Az elmosódási effektusok a képpontokra támaszkodnak a lágy élek létrehozásához. Nyissa meg az "Effektus" menüt, és válassza a "Dokumentum rasztereffektusainak beállításai" lehetőséget annak beállításához, hogy az Adobe Illustrator milyen felbontással hozza létre ezeket az effektusokat. Tegye összhangba a felbontást azzal, ahogyan munkáját szeretné használni: 72 pixel/hüvelyk a webes grafikákhoz vagy 300 ppi nyomtatáshoz. Ellenkező esetben a fájl nagyszerűen nézhet ki az alkalmazásban és a képernyőn megjelenő grafikaként, de nyomtatáskor pixelesnek tűnik.
Az effektbeállítások hatása a műalkotás méretétől és a megtekintési százaléktól függően változik.
A cikkben található információk az Adobe Illustrator CC 2014, Adobe Illustrator CC és Adobe Illustrator CS6 verziókra vonatkoznak. Kissé vagy jelentősen eltérhet más verzióktól vagy termékektől.