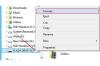Ha az USB-kábel sérült, Wi-Fi-n keresztül is csatlakozhat számítógéphez.
Kép jóváírása: View Stock/View Stock/Getty Images
Bár az iPad önmagában is praktikus eszköz, a számítógéphez csatlakoztatva nagymértékben bővítheti képességeit. A két eszköz csatlakoztatásához általában csak az iPad számítógéphez való csatlakoztatása és az iTunes elindítása szükséges. Ha olyan iOS 8 rendszert futtató iPadje van, amely nem csatlakozik Windows 8 rendszert futtató számítógéphez, kövesse a hibaelhárítási eljárások sorozatát a probléma diagnosztizálásához és megoldásához.
Kezdeti hibaelhárítás
Mielőtt továbbhaladna a fejlettebb megoldásokra, végezzen néhány kezdeti hibaelhárítást mind az iPaden, mind a számítógépen. Indítsa újra a számítógépet, majd indítsa újra az iPadet. Az iPad újraindításához tartsa lenyomva az „Alvó/Ébresztés” gombot, majd csúsztassa el a virtuális csúszkát az iPad képernyőjén, hogy megerősítse az eszköz újraindítását. Miután az iPad újraindul, ellenőrizze, hogy az USB-kábel megfelelően csatlakozik-e mind az iPadhez, mind a számítógép USB-portjához. Tudja, hogy az iPad és a PC felismeri egymást, amikor egy kis villám jelenik meg az iPad akkumulátor ikonja felett. Ha ez nem történik meg, próbáljon meg egy másik USB-portot használni a számítógépén. Ha az iPad akkumulátora nagyon alacsony, töltse fel teljesen, és próbálja újra csatlakoztatni a számítógéphez.
A nap videója
Frissítse és telepítse újra az ITunes-t
Nyissa meg az iTunes-t, kattintson a főmenüben a "Súgó" elemre, és válassza a "Frissítések keresése" lehetőséget az iTunes legújabb verziójára frissítéséhez. Próbálja újra csatlakoztatni az iPadet. Ha a számítógép továbbra sem ismeri fel, telepítse újra az iTunes alkalmazást. Nyomja meg a "Ctrl-E" gombot a File Explorer megnyitásához a számítógépen, kattintson a "Beállítások" gombra, majd válassza a "Vezérlőpult" lehetőséget. Kattintson a "Program eltávolítása" gombra. válassza ki az "iTunes" vagy az "iTunes 11" lehetőséget az alkalmazások listájából, és kattintson az "Eltávolítás" gombra. Kattintson az „Igen” gombra az eltávolítás megerősítéséhez iTunes.
Az eltávolítási folyamat befejezése után távolítson el minden más kapcsolódó alkalmazást a programokban listát, beleértve a Bonjourt, az Apple szoftverfrissítést, az Apple alkalmazástámogatást és az Apple mobileszközt Támogatás. Ha ezeket a programokat eltávolította, indítsa újra a számítógépet, látogasson el az iTunes webhelyére, és töltse le és telepítse újra az iTunes alkalmazást (hivatkozás a forrásokban).
Ellenőrizze az Apple mobileszköz USB-illesztőprogramjait
Ha az iPad és a PC az iTunes újratelepítése után sem csatlakozik, ellenőrizze, hogy az Apple Mobile Device USB-illesztőprogramjai megfelelően vannak-e telepítve a számítógépre. Ezek az illesztőprogramok szükségesek ahhoz, hogy az iPad és a PC kommunikálhasson egymással. Vigye az egérmutatót a képernyő jobb felső sarkába, és kattintson a "Keresés" ikonra. Írja be a "devmgmt.msc" kifejezést a keresőmezőbe, és nyomja meg az "Enter" gombot az Eszközkezelő elindításához. Kattintson a nyílra vagy a "+" ikonra az "Universal Serial Bus Controllers" mellett a szakasz kibontásához, majd kattintson a jobb gombbal az "Apple Mobile Device USB Driver" elemre. Ha a felugró menüben az „Engedélyezés” felirat jelenik meg, kattintson rá a funkció engedélyezéséhez sofőr. Ha már engedélyezve van, válassza az "Illesztőprogram-szoftver frissítése" lehetőséget az illesztőprogramok frissítéséhez. Ha az Apple Mobile Device USB Driver mellett felkiáltójel van, kattintson rá jobb gombbal, és válassza az „Eltávolítás” lehetőséget. Jelölje be a "Az eszköz illesztőprogramjának törlése" jelölőnégyzetet, majd kattintson az "OK" gombra. Az illesztőprogram eltávolítása után kattintson a jobb gombbal az "Universal Serial Bus Controllers" fejlécre, és válassza a "Hardvermódosítások keresése" lehetőséget, hogy a számítógépét a program új verziójának letöltésére és telepítésére kényszerítse. sofőr. Próbálja újra csatlakoztatni az iPadet a számítógéphez.
Firmware visszaállítása iPad használatával
Ha a probléma továbbra sem oldódik meg, fontolja meg az iPad firmware-ének visszaállítását a gyári beállításokra. Ez az eljárás törli az összes alkalmazást és felhasználói adatot az iPadről, és végső megoldásként használható. A folytatás előtt készítsen biztonsági másolatot a menteni kívánt fájlokról. Az iPad gyári beállításainak visszaállításához érintse meg a „Beállítások” alkalmazást az iPad kezdőképernyőjén, és válassza ki „Általános”, majd érintse meg a „Reset” gombot. Koppintson az „Összes tartalom és beállítás törlése” elemre, majd erősítse meg, hogy vissza szeretné állítani a beállításokat eszköz. Amikor az alaphelyzetbe állítás befejeződött, a rendszer kéri, hogy állítsa be újra az iPadet. Érintse meg az „Eszköz beállítása”, koppintson a „Visszaállítás biztonsági másolatból” elemre, és kövesse az utasításokat a biztonsági másolat visszaállításához. Próbáljon meg újra csatlakozni az iTunes-hoz.