
A Firefox profilkezelője több felhasználó között válthat egy számítógépen.
Kép jóváírása: A kép a Mozilla jóvoltából
A Firefox újratelepítéséhez töltse le a program telepítőjének új példányát, távolítsa el a meglévő programot a Programok és szolgáltatások vezérlőpultján, és futtassa a letöltött telepítőt. Ha teljesen elölről akarja kezdeni, akkor törölnie kell Firefox-profilját is, amely tartalmazza a felhasználói beállításait – és gyakran az esetleges hibák forrása. Mielőtt a teljes újratelepítéshez folyamodik, próbálja meg újraindítani a Firefoxot a hibaelhárítási oldalról, hogy a legtöbb problémát kevesebb gonddal megoldja.
1. lépés

Töltse le a Firefoxot.
Kép jóváírása: A kép a Mozilla jóvoltából
Töltse le a Firefox új példányát a Mozilla webhelyéről (link az erőforrásokban), mielőtt eltávolítaná a jelenlegi példányt. Ha a Firefox egyáltalán nem működik, látogasson el a webhelyre egy másik böngészőben – a Windows rendszerű számítógépeken már gyárilag is megtalálható az Internet Explorer. A letöltés befejezése után zárja be az összes Firefox ablakot.
A nap videója
2. lépés

Nyissa meg a Firefox profilkezelőt.
Kép jóváírása: A kép a Microsoft jóvoltából
Nyomja meg a "Windows-R" gombot, és futtassa a "firefox.exe -p" parancsot a profilkezelő megnyitásához.
3. lépés

Opcionálisan törölje a profilját.
Kép jóváírása: A kép a Mozilla jóvoltából
Válassza ki Firefox-profilját, kattintson a „Profil törlése”, majd a „Fájlok törlése” lehetőségre, ha a semmiből újra szeretné telepíteni a Firefoxot, és törölni szeretné az összes beállítást, könyvjelzőt és bővítményt. Az információ megőrzéséhez hagyja ki ezt a lépést. Alternatív megoldásként válassza a „Ne törölje a fájlokat” lehetőséget, hogy eltávolítsa a profilt a Firefoxból, de hagyja az adatait a merevlemezen a későbbi helyreállításhoz.
4. lépés
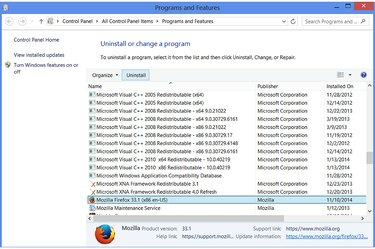
Futtassa a Firefox eltávolító programot.
Kép jóváírása: A kép a Microsoft jóvoltából
Nyissa meg a Programok és szolgáltatások vezérlőpultját – keresse meg a „Programok és szolgáltatások” kifejezést a Windows 8 Start képernyőjén vagy a Windows 7 Start menüjében. Válassza ki a Mozilla Firefox aktuális verzióját, és nyomja meg az "Eltávolítás" gombot.
5. lépés

Távolítsa el a Firefoxot.
Kép jóváírása: A kép a Microsoft jóvoltából
Kattintson a "Tovább" gombra az eltávolító lépéshez, majd kattintson az "Eltávolítás" gombra a Firefox eltávolításához.
6. lépés
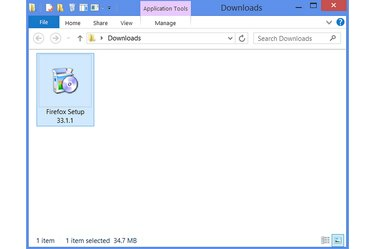
Futtassa a Firefox telepítőt.
Kép jóváírása: A kép a Microsoft jóvoltából
Keresse meg azt a mappát, ahová letöltötte a Firefox telepítőjét, és futtassa a Firefox újratelepítéséhez. Ha törölte a profilját, a Firefox az első futáskor automatikusan létrehoz egy újat. Ha nem, akkor a régi profil betöltődik az új telepítés során.
Tipp
Mielőtt a teljes profilt törölné, hogy megpróbálja megoldani a Firefox problémáját, állítsa vissza a böngészőt. Nyissa meg a Firefox menüt, kattintson a "?" a súgó menü megnyitásához válassza a „Hibaelhárítási információk” lehetőséget, és nyomja meg a „Visszaállítás” gombot Firefox." Ez az opció visszaállítja azokat a beállításokat, amelyek problémákat okozhatnak, de nem törli a könyvjelzőket vagy más személyes adatokat információ. Ha ez a módszer nem oldja meg a problémát, továbbra is próbálkozhat a profil törlésével.
Ha törölnie kell profilját, de nem szeretné elveszíteni könyvjelzőit, először exportálja azokat: Nyomja meg a "Ctrl-Shift-B", nyomja meg az "Importálás és biztonsági mentés", majd a "Biztonsági mentés" billentyűket.
Figyelem
A Firefox-profil törlésével törlődik minden, amit a böngészőben módosított, beleértve a könyvjelzőket, az előzményeket, a cookie-kat, a kezdőlapot, az eszköztár elrendezését és a bővítményeket.




