
Kép jóváírása: A kép a Microsoft jóvoltából
Ha egy szövegsor egyetlen cellába sem fér bele az Excel 2013-ban, akkor a szomszédos cellák tetején folyik. Ha azonban egy másik kitöltött cella akadályozná, a szöveg hirtelen megszakad az adott cella határán. A probléma megkerüléséhez a szöveg megváltoztatása nélkül módosítsa a cella méretét, egyesítse a cellákat vagy tördelje a szöveget.
Tipp
Ha nem a cellában, hanem a képletsorban nem látható egy szövegsor vége, kattintson a képletsor végén lévő lefelé mutató nyílra a sáv kibontásához.
Cell Size
Az Excel cellák alapértelmezés szerint 80 pixel széles és 24 pixel magas, ami általában elegendő egy érték megjelenítéséhez, de szűkös a hosszú szövegláncokhoz. A szöveget tartalmazó oszlopokban bővítse ki a cella szélességét, hogy több hely legyen.
A nap videója
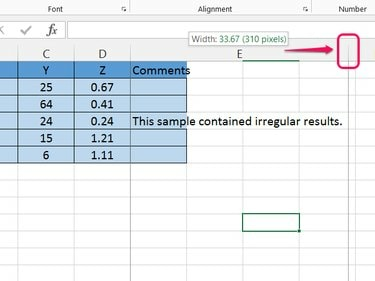
Kép jóváírása: A kép a Microsoft jóvoltából
Húzza jobbra az oszlop szélét a címsoron -- az oszlop betűjénél fogva -- jobbra. Húzza addig, amíg a függőleges pontozott vonal az oszlop leghosszabb szövegsorán túl van, majd engedje fel a gombot.
Tipp
Állítsa be automatikusan a szélességet az oszlop szélére való dupla kattintással ahelyett, hogy elhúzná.
Cellák egyesítése
Cellák egyesítése két vagy több sejtet egy nagyobb cellává egyesít. Az oszlopszélesség módosítása helyett egyesítse a cellákat, ha azt szeretné, hogy csak egy sor legyen nagyobb szélességű.
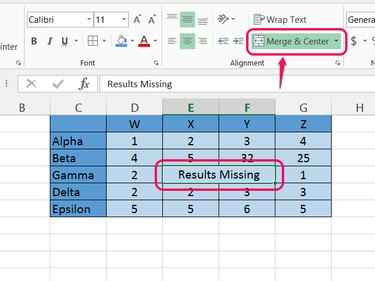
Kép jóváírása: A kép a Microsoft jóvoltából
Jelölje ki az egyesíteni kívánt cellákat, és kattintson Egyesítés és központosítás a Kezdőlap lapon. A központosítás nélküli egyesítéshez nyissa meg a legördülő menüt, és válassza a lehetőséget Cellák egyesítése helyette, vagy az összevonás után módosítsa az igazítást.
Figyelem
- Az egyesített cellák nem mindig a várt módon viselkednek. Például az egyesített cellákra való hivatkozás csak akkor működik, ha az egyesített halmaz bal felső részének a helyét használja.
- Az egyesített cellák kivágása és beillesztése (vagy húzása) gyakran okoz gondot. Egy egyesített cella sikeres áthelyezéséhez vágja ki, illessze be valahova távol a többi kitöltött cellától, majd vágja ki újra, és illessze vissza oda, ahol ténylegesen szeretné.
Szöveg tördelése
Szöveg tördelése megakadályozza, hogy a cella szövege vízszintesen kicsorduljon a cellából, ahogy a Microsoft Word megakadályozza, hogy a szöveg túlcsorduljon az oldal jobb oldalán.

Kép jóváírása: A kép a Microsoft jóvoltából
Jelölje ki a túlcsorduló szöveget tartalmazó cellát – vagy egy teljes oszlopot –, és kattintson Szöveg tördelése a Kezdőlap lapon. Az Excel szükség esetén sortöréseket ad hozzá, és kibővíti a kijelölt cella magasságát, hogy illeszkedjen a szöveghez. Állítsa be az oszlop szélességét tetszés szerint, és az Excel automatikusan frissíti a tördelést.
Tipp
nyomja meg Alt-Enter gépelés közben manuális sortörés hozzáadásához a cellán belül.
Figyelem
Mivel a szöveg tördelése megnöveli a sorokat, sok üres helyet hagy a sok szöveg nélküli oszlopokban. Próbálja meg beállítani a betűméretet és igazítások a negatív hatás enyhítésére. Különösen mindkettő beállítása Középre igazítás és Központ segít a ritka sejtek jobb megjelenésében.




