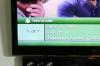A közlönyök segítségével a látogatók gyorsan tájékozódhatnak templomáról.
Kép jóváírása: Feng Yu/iStock/Getty Images
A Microsoft Word számos sablont támogat, amelyek segítségével egyedi dokumentumokat hozhat létre, beleértve az egyházi közleményeket is. Egy általános sablon letöltése után testreszabhatja azt képekkel, szentírásokkal és más személyes vonásokkal, hogy az illeszkedjen a templom stílusához és temperamentumához. Letölthet közleménysablonokat más webhelyekről is, és testreszabhatja ezeket a Wordben, hogy pontosan illeszkedjenek.
A Közlemény első lépései
1. lépés
Nyissa meg a Microsoft Word programot, és kattintson a "Fájl" fülre, majd az "Új" gombra. A meglévő sablonok sávval jelennek meg a sablonok online kereséséhez. Alternatív megoldásként letölthet egy sablont egy harmadik fél webhelyéről – csak győződjön meg róla, hogy Word formátumban van.
A nap videója
2. lépés
Írja be a „templomi értesítő” kifejezést a keresőmezőbe, és nyomja meg az „Enter” gombot, vagy kattintson a nagyító ikonra. Beírhatja a „hírlevél” kifejezést is, hogy különböző eredményeket kapjon, amelyek jobban illeszkedhetnek az egyházához.
3. lépés
Kattintson duplán a letölteni kívánt sablonra. 2014 júniusában a Wordben csak egy istentiszteleti sablon volt elérhető: az Egyházi szolgálati értesítő (hajtva). Ha egynél többször szeretné használni ezt a sablont, mentse el általános címmel, például "Egyházi értesítő sablon". Mentse el másodszor is a szolgáltatás dátumával.
4. lépés
Módosítsa a szakaszok címét a közlemény megjelenésének és hangulatának testreszabásához, és írja be a megfelelő információkat a szolgálati útitervhez, valamint az egyház híreihez és eseményeihez.
Választható testreszabás az Ön közleményéhez
1. lépés
Válassza ki a közlemény tetején található képet, és cserélje ki temploma, gyülekezete vagy más releváns képére. Módosítsa a méretét úgy, hogy a kép sarkait a kívánt méretre húzza.
2. lépés
Vágja le a kép szegélyeit vagy széleit, ha magára a fotóra kattint. Kattintson a "Képeszközök", "Formátum", majd a "Méret" elemre. A fényképet levághatja magasságának és szélességének beállításával, vagy a széleinek befelé húzásával.
3. lépés
Cserélje le az alapértelmezett szentírást a szolgálatában kiválasztott olvasmányokkal. Vegye fontolóra az olvasmányok egy kis részét, és adja hozzá egy új szövegmezőhöz, idézetként az olvasói számára. További szövegmezőket a Beszúrás lap "Szövegdoboz" ikonjával adhat hozzá.
4. lépés
Kattintson duplán a fejlécre az első oldal tetején, és adja hozzá temploma nevét, az istentisztelet dátumát és minden egyéb, a közleményre jellemző információt. Ez magában foglalhatja az ünnepekkel, ünnepekkel kapcsolatos információkat vagy egy vendégelőadó nevét.
5. lépés
Testreszabhatja közleménye betűtípusait és színeit a Tervezés lapon található új Word-stílus használatával. A stílusoknak saját fejléc és törzsszöveg alapértelmezett beállításai vannak. Ha új stílust választ ki a Tervezés lapon található listából, a Word a változtatásokat a teljes dokumentumra alkalmazza.
6. lépés
Módosítsa a dokumentum színeit az évszaknak, például adventnek, húsvétnak vagy karácsonynak megfelelően a Tervezés lap "Színek" ikonjára kattintva. Választhat az előre elkészített színkombinációk közül, vagy kiválaszthatja a sajátját. Ha a háttértől eltérő színeket választ, akkor a szöveg kiemelkedik, és az idősebb tagok számára könnyebben olvasható.
Tipp
Harmadik féltől származó sablon letöltésekor mindenképpen Word-sablont válasszon.
Ha sok idős tagja van, fontolja meg egy második változat elkészítését nagyobb szöveggel.
Legyen rövid a szövege, nehogy túlterhelje olvasóit.
Figyelem
Csak olyan webhelyekről töltsön le sablonokat, amelyekben megbízik.
A cikkben szereplő lépések a Windows 8.1 és a Word 2013 rendszerre vonatkoznak, és a szoftver más verzióiban eltérőek lehetnek.