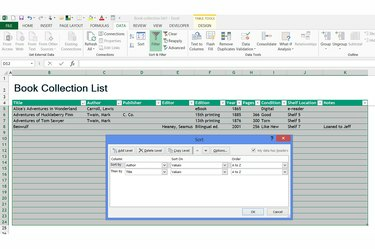
Az Excel többrétegű rendezése segít a könyvtár kategóriák szerinti megjelenítésében.
Kép jóváírása: A kép a Microsoft jóvoltából
Bár az Excel számos szolgáltatása a számok kiszámításához és diagramjaihoz kapcsolódik, a táblázatkezelő program interaktív lista létrehozására is kiválóan alkalmas. Ha a Word helyett Excelt használ otthoni könyvtárának katalogizálására, a könyveit a megadott adatok alapján rendezheti, szűkítse a nézetet konkrét szerzők megjelenítéséhez és további információk hozzáadásához anélkül, hogy megszakítaná az oldal formázását és elrendezés. A kezdéshez töltsön be egy könyvkatalógus-sablont, és kezdje el beírni az adatokat.
1. lépés

Hozzon létre egy könyvgyűjteményt.
Kép jóváírása: A kép a Microsoft jóvoltából
Kattintson a "Fájl" és az "Új" lehetőségre az Excel 2013-ban. Keressen rá a „könyvgyűjtemény” kifejezésre, és válassza a „Könyvgyűjtemények listája” lehetőséget. Ha úgy tetszik, elkészítheti a saját táblázatát karcolás helyett, de a sablon használata automatizálja a formázás és az oszloptervezés nagy részét, és továbbra is lehetővé teszi testreszabás.
A nap videója
2. lépés
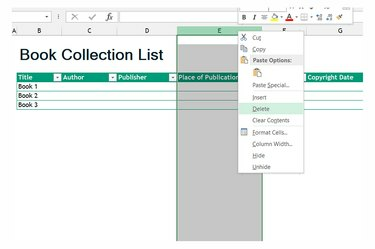
Törölje a nem kívánt oszlopokat.
Kép jóváírása: A kép a Microsoft jóvoltából
Kattintson jobb gombbal az oszlopfejlécekre minden olyan adat felett, amelyet nem szeretne nyomon követni, és válassza a „Törlés” lehetőséget az oszlop eltávolításához.
3. lépés
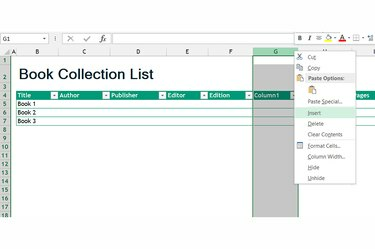
Oszlopok beszúrása és átnevezése
Kép jóváírása: A kép a Microsoft jóvoltából
Adja hozzá saját adatoszlopait úgy, hogy kijelöli és beírja a nem kívánt oszlopokat, vagy kattintson a jobb gombbal egy oszlopfejlécre, és válassza a „Beszúrás” lehetőséget új oszlop létrehozásához. Töröljön, nevezzen át és szúrjon be annyi oszlopot, amennyire szüksége van a kívánt katalóguskategóriák létrehozásához.
4. lépés
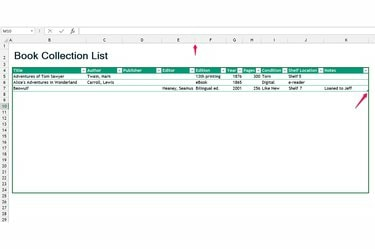
Cellák hozzáadása és átméretezése.
Kép jóváírása: A kép a Microsoft jóvoltából
Töltse ki a táblázatot a könyveivel. Nem kell minden cellába beírnia az adatokat – az Excel nem okoz gondot, ha egyes könyvekből hiányzik az információ. Ha elfogy a hely a sablonban, húzza le a jobb alsó sarokban lévő fogantyút, hogy több helyet biztosítson. Ha egy oszlop túl keskeny, kattintson duplán az oszlop fejléce utáni sávra, hogy az oszlop a leghosszabb szöveghez illeszkedjen.
5. lépés
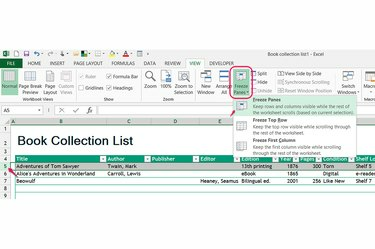
Tartsa láthatóan az oszlopcímeket.
Kép jóváírása: A kép a Microsoft jóvoltából
Válassza ki az első sort az oszlopcímek alatt, nyissa meg a "Nézet" lapot, és válassza az "Ablakok rögzítése" lehetőséget az Ablak csoportból, hogy a címek akkor is láthatóak maradjanak, amikor lefelé görget az oldalon.
6. lépés
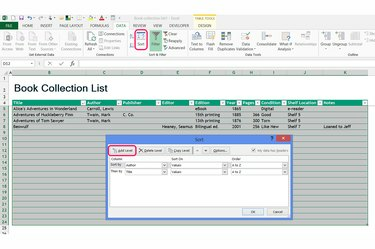
Rendezze a katalógust.
Kép jóváírása: A kép a Microsoft jóvoltából
Válassza a "Rendezés" lehetőséget az "Adatok" lap Rendezés és szűrés szakaszában a sorok átrendezéséhez. Válasszon egy oszlopot a rendezéshez, és kattintson a "Szint hozzáadása" gombra, ha egy másik oszlop szerint szeretné finomítani a rendezést. [Lásd a 4. hivatkozást.] Ha megnyomja az "OK" gombot, az Excel véglegesen átszervezi a sorokat – ha érdekli a sorrend Ha beírta a könyveit, hozzon létre egy oszlopot, amely a „Rendelés hozzáadva” jelzésű, fokozatosan növekvő számokkal válogatás.
7. lépés
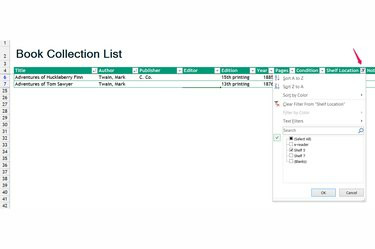
Szűrje le a katalógust.
Kép jóváírása: A kép a Microsoft jóvoltából
Kattintson az oszlopcím melletti nyílra a katalógus szűréséhez. Jelöljön be egy vagy több elemet az oszlopból, és kattintson az "OK" gombra az összes olyan bejegyzés elrejtéséhez, amelyek nem egyeznek a kiválasztott elemekkel. A szűrés nem módosítja véglegesen az adatokat – nyissa meg újra a szűrőt, és válassza a „Szűrő törlése” lehetőséget a teljes táblázat ismételt megjelenítéséhez.
8. lépés
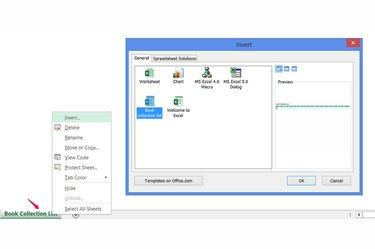
Új lapok hozzáadása.
Kép jóváírása: A kép a Microsoft jóvoltából
Ha szükséges, adjon hozzá további oldalakat, például a katalógus "Fiction" és "Non-Fiction" táblázatokra való felosztásához. Kattintson a jobb gombbal az aktuális lap lapjára, válassza a "Beszúrás" lehetőséget, és válassza ki a könyvgyűjtemény-sablont egy másik oldal hozzáadásához. Egy oldal átnevezéséhez kattintson duplán a lap címére.
Tipp
Ha több száz vagy több ezer könyvet ad hozzá, időt takaríthat meg azzal, hogy az egyes könyvek ISBN-számát online keresse meg és másolja. a könyv adatait az Excelbe, ahelyett, hogy minden könyvben a szerzői jogi oldalt ásná ki, és az adatokat begépelné kéz.
A kézi USB vonalkód-leolvasó tovább automatizálhatja a folyamatot azáltal, hogy az egyes könyvek ISBN-számát a számítógépére importálja.
Figyelem
Ha több kapcsolódó adatkészletet kell összehasonlítania a könyveivel kapcsolatban, például ha üzletet üzemeltet, és meg szeretné tartani a vevők adatbázisa, könyveladások és -vásárlások, fontolja meg az Access használatát az Excel helyett, hogy jobban rendszerezze és nyomon kövesse katalógus.



