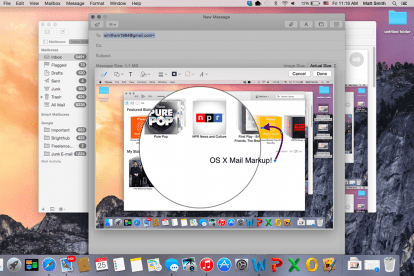
Bármilyen gyors is, az e-mailnek nehézségei vannak a fizikai levelezés alakíthatóságának reprodukálásával. A felhasználóknak gondot okoznak az aláírások vagy a feljegyzések, és gyakran folyamodnak az e-mailben elküldött tartalmak kínos nyomtatásához, feljegyzéséhez és újraszkenneléséhez. Val vel OS X Yosemite, az Apple hamarosan újragondolja az asztali operációs rendszert – melyben Reflektorfény, a funkció gyöngyszeme — Cupertino reméli, hogy megoldja ezt a problémát. Ismerje meg a Mail Markup funkciót, amellyel időt és papírt takaríthat meg.
A Mail Markup elérése
A Mail Markup, bár hasznos, végrehajtása kissé kényelmetlen. Semmilyen elemhez nem adhat hozzá jelölést. Ehelyett csak a küldött elemeket jelölheti meg.
Ajánlott videók
Tegyük fel, hogy PDF-fájlt kap egy barátjától. Előfordulhat, hogy először meg kell próbálnia megjelölni a dokumentumot közvetlenül a postaládájából, de nem tudja. Először meg kell nyomnia a választ, és akkor a Jelölést a levélkészítési ablakból érheti el.
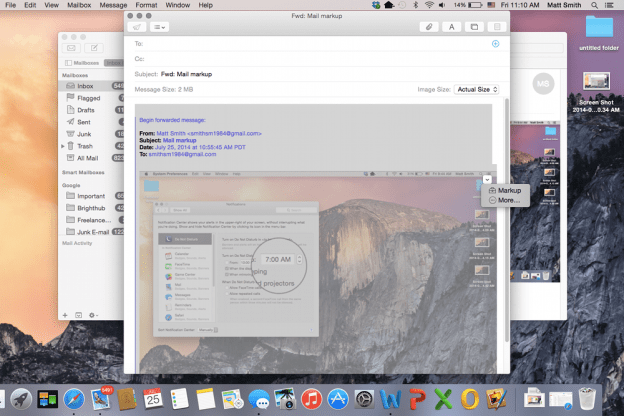
A jelölés akkor aktiválódik, amikor a kurzort egy kép fölé viszi, és megnyomja a jobb felső sarokban található kis helyi menü gombot. A menüben megjelenik a Jelölés lehetőség. Ne feledje azonban, hogy ez a funkció csak képekkel és .PDF fájlokkal működik. Nem fog működni más dokumentumformátumokkal, beleértve a Microsoft Office által használtakat is.
A jelölés feldobhatja a napot
Megnyitás után a Jelölés megjelenik egy al-ablakban. Az üzenet többi részét nem szerkesztheti, és egyszerre csak egy képet szerkeszthet.
A Markup nagyon úgy működik, mint egy rendkívül kezdetleges képszerkesztő. Az új alablak tetején számos ikon látható. Címkézetlenek, és hogy őszinte legyek, az Apple jobban tudna tenni céljuk egyértelművé tételében. Balról jobbra vannak; toll eszköz, formák, szöveg, aláírás, vonalak/nyilak, színek és betűtípus-beállítások. Ezen eszközök többsége egyszerű. Ha alakzatot akarsz, akkor megnyomod az alakzat eszközt (itt találod a nagyító „alakzatot”), ha pedig szöveget, akkor a szövegeszközt.
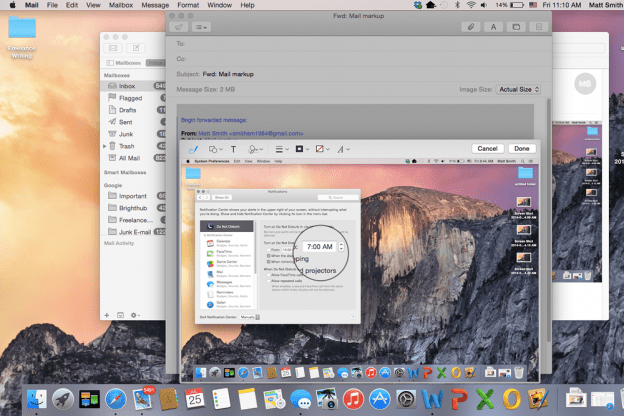
Az egyetlen lehetőség, amely további magyarázatot igényel, az az aláírási eszköz. Ez a többitől eltérően nem jelenti a kép vagy a dokumentum azonnali manipulálását. Ehelyett először el kell döntenie, hogyan szeretné beírni az aláírását; a görgetőpadról vagy a kameráról. Ezután az aláírás a kiválasztott opció alapján kerül hozzáadásra. A görgetőpad opció lehetővé teszi az aláírást az ujjbeggyel, míg a kamera opció beolvassa az aláírást egy sima fehér papírlapról.
Noha a kép kezelésének módjai korlátozottak, a rendelkezésre álló lehetőségeket könnyű használni. Például egy vonal hozzáadása a toll eszközzel nem csak a képet jelöli ki. Ehelyett egy új réteget hoz létre, amely önmagában mozgatható és manipulálható. Ez praktikus, mert azt jelenti, hogy nem kell precíznek lenned. A kis hibák gyorsan és egyszerűen javíthatók.
Jelölések megosztása
Miután megjelölt egy elemet, a rajta végrehajtott módosítások véglegessé válnak. A mellékletet megkapó felhasználók utólag nem szerkeszthetik a jelöléseket saját levelezőalkalmazásukban, bár hozzáadhatnak további saját jelöléseket az Ön által készített jelölések mellé.
A dokumentumot vagy képet bármikor mentheti a Mail alkalmazásból a helyi menün keresztül. Ily módon a Mail-t kezdetleges kép- vagy dokumentumszerkesztőként használhatja. Vannak jobb lehetőségek az App Store-ban, de ezek többsége nem ingyenes.
A Mail Markup egy praktikus funkció, bár kissé korlátozott is, és nem olyan egyszerű a használata, mint szeretnénk. A szerkesztési alablak által használt lapos ikonstílus zavaró lehet az új felhasználók számára, akiknek meg kell tanulniuk, mit csinálnak az egyes eszközök próba-hibával. Ennek ellenére a Markup használata gyorsabb és egyszerűbb, mint ugyanazokat a jegyzeteket dokumentum- vagy képszerkesztővel hozzáadni, és a Mac-tulajdonosok tesztelni. Az OS X Yosemite lenyűgöző új funkciói kétségtelenül megszereti.
Ha szeretne tájékozódni a Yosemite egyéb új funkcióiról, bátran tekintse meg ezeket az útmutatókat hogyan lehet hívásokat kezdeményezni és szövegeket küldeni OS X rendszerben, hogyan kell használni az új értesítési központot, és hogyan hozhatja ki a legtöbbet a Spotlight felújított változata.
Szerkesztői ajánlások
- Hogyan javíthatja a macOS Sonoma a widgeteket – vagy tehet még rosszabbá
- A Mac képernyőfelbontásának megváltoztatása a macOS Venturában
- Hogyan teheti priváttá és biztonságossá Mac-ét
- MacOS Ventura: A legjobb új funkciók hamarosan megjelennek a Mac-en
- A számítógépén futhat a MacOS Monterey?
Frissítse életmódjátA Digital Trends segítségével az olvasók nyomon követhetik a technológia rohanó világát a legfrissebb hírekkel, szórakoztató termékismertetőkkel, éleslátó szerkesztőségekkel és egyedülálló betekintésekkel.




