
Hogyan viheti át a régi telefon tartalmát
Ha másik Android telefonról Moto E-re vált, és a Biztonsági mentés visszaállítása funkciót, akkor minden névjegyének és beállításának automatikusan be kell töltenie, amikor megadja Google-fiókja adatait. A Motorola egy praktikus alkalmazást is biztosít az iPhone-ról vagy Android-eszközről történő átvitel fájdalommentessé tételéhez. Nyissa ki a Motorola Migrate alkalmazást, és másolhat tartalmat az iCloudból, vagy lefoglalhatja az összes tartalmat egy régi Android-telefonról, beleértve a névjegyeket, üzeneteket, fényképeket, videókat, zenéket és még a hívásnaplókat is.
Ajánlott videók
Hogyan állítsd be a háttérképet
Érintse meg és tartsa lenyomva a kezdőképernyő egy üres részét, és kiválaszthatja a háttérképet. Ha nagyobb képválasztékot szeretne elérni, próbáljon ki egy hasonló alkalmazást PicSpeed HD háttérképek hatalmas választékért.
Az alkalmazások parancsikonjainak beállítása
Az alkalmazásikonok kezdőképernyőre húzásához érintse meg és tartsa lenyomva őket az alkalmazásfiókban, majd húzza a kívánt helyre. Az ikonokat egymásra húzva mappákat hozhat létre, és a megnyitott mappa alján érintse meg a ikont a név elnevezéséhez. Az ikonokat a képernyő alján lévő dokkolóba is húzhatja, és eldöntheti, hogy melyik öt alkalmazás legyen jelen a gyors hozzáférés érdekében.
Widgetek hozzáadása
Érintse meg a widget fület az alkalmazásfiókban, hogy válasszon az elérhető widgetek közül, és helyezze el őket a kezdőképernyőn. Ha át szeretne méretezni egy widgetet, érintse meg és tartsa lenyomva, amíg rezeg, majd engedje el és húzza a fehér köröket az átméretezéshez.
Az SD kártya használata
Nincs sok tárhely a Moto E-n, így valószínűleg SDHC-kártyát szeretne vásárolni. Maximum 32 GB méretű lesz. A kártya behelyezéséhez kapcsolja ki a telefont, és ellenőrizze, hogy megfelelően van-e behelyezve Beállítások > Tárhely alatt kell feltüntetni SD kártya. A Média mozgatása Az alkalmazásnak figyelmeztetnie kell a fájlok, például fényképek, zenék és videók áthelyezésére a micro SD-kártyára. Ezen keresztül is kérheti Beállítások > Tárhely. Szintén érdemes betérni a Kamera alkalmazást, és válassza ki SD kártya alatt Tárolási hely menüben.
Hogyan tegyük Moto E-t mobil hotspottá
Ha meg szeretné kötni Moto E-jét, vagy vezeték nélküli hotspotként szeretné használni más eszközökhöz, akkor lehetséges, hogy ez a szolgáltatótól függ. Ha van lehetőség, akkor megtalálja Beállítások > Továbbiak > Internetmegosztás és mobil hotspot. Lehetőség van Bluetooth internetmegosztás vagy Wi-Fi hotspot beállítására. Ha telefonja adatkapcsolatát szeretné használni a számítógépen, csatlakoztassa USB-kábellel, és lépjen a következőre: Beállítások > Internetmegosztás és mobil hotspot majd ellenőrizze USB-internetmegosztás.
A Google Asszisztens használata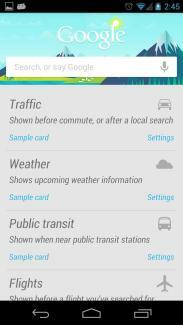
Érintse meg és tartsa lenyomva a Kezdőlap gombot, majd csúsztassa felfelé a Google logót a Google Asszisztens elindításához. Beírhat egy lekérdezést a keresősávba, vagy megérintheti a mikrofont a hangalapú kereséshez. Kiválaszthatja preferenciáit, és többet megtudhat a beállításokban a jobb alsó sarokban található menü gombbal. Az alsó középső pálcával testreszabhatja, a bal oldali ujj pedig az emlékeztetők beállítására szolgál.
Hogyan készítsünk képernyőképet
Ha valaha is pontosan szeretné rögzíteni azt, ami a Moto E képernyőjén látható, tartsa lenyomva a gombot Erő gombot és a Lehalkít gombokat együtt, amíg meg nem hall egy hangot, és meg nem jelenik a képernyőkép animációja. Megoszthatja közvetlenül az értesítési területen, vagy később megtalálhatja a Képtár kb.
Hogyan tartsd biztonságban a Moto E-t
Ha aggódik a Moto E elvesztésének kockázata miatt, tekintse meg útmutatónkat a következő oldalon hogyan lehet nyomon követni egy Android telefont az ingyenes Android Eszközkezelő beállításával és néhány más alternatívával kapcsolatos részletekért.
Ha az alkalmazások oldalsó betöltését tervezi, akkor fontolóra kell vennie valamilyen biztonsági alkalmazás beszerzését is. A mi választásunk a A három legnépszerűbb Android biztonsági alkalmazás ad néhány ötletet.
Hogyan kell használni a kamerát
A kamerát közvetlenül a lezárási képernyőről indíthatja el, ha a jobb alsó sarokban lévő kameraikont balra húzza. Miután betöltődött, érintse meg a képernyő bármely részét a fénykép elkészítéséhez. Balra csúsztatva elérheti a Képtár alkalmazást, és tekintse át fényképeit, vagy csúsztassa jobbra az ujját a beállítások és effektusok eléréséhez. Érintse meg és tartsa lenyomva a képernyőt egy sorozatfelvétel készítéséhez. Videó készítése közben a képernyőt is megérintheti állókép rögzítéséhez. A kamera fix fókuszú, így nem tud jó közeli felvételeket készíteni. Javasoljuk, hogy a beállításokban kapcsolja be a HDR módot a jobb eredmények érdekében.
Hogyan automatizáld a Moto E-t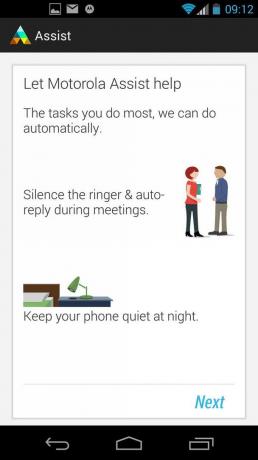
Megtalálod a Motorola Assist alkalmazást az alkalmazásfiókjában, és néhány alapvető művelet automatizálására használhatja, például annak biztosítására, hogy telefonja csendes maradjon a szokásos alvásidő alatt. Időnként automatizálási javaslatok jelennek meg az értesítési területen, és eldöntheti, hogy elfogadja-e őket.
Hogyan lehet ellenőrizni valamit hívás közben
Néha szeretne ellenőrizni egy számot vagy helyet, miközben valakivel beszél, de nem akarja befejezni a hívást. Egyszerűen megérintheti a itthon gombot, majd ellenőrizze, hogy mi az, és térjen vissza a hívás képernyőre az értesítési felület lehúzásával és a gombra koppintással Folyamatos hívás.
Hogyan készíts biztonsági másolatot a fényképekről
Biztosíthatja, hogy fotóiról és videóiról automatikusan biztonsági mentés készüljön a felhőben, így a Google+ alkalmazással bárhonnan elérheti őket. Érintse meg a menü ikont a jobb felső sarokban, majd válassza a lehetőséget Beállítások > Automatikus biztonsági mentés. Használhatja a Google Drive-ot is, amely általában előre telepítve van a Moto E-n. A Google 15 GB tárhelyet biztosít ingyen.
Ha nem szeretné használni, választhatja a Dropboxot, amely szintén rendelkezik a Kamera feltöltése opció a Beállítások hogy automatikusan biztonsági másolatot készítsen a fényképekről.
A billentyűzet testreszabása
A tapintható visszacsatolás az a vibráció, amelyet a billentyűlenyomáskor kap, és ez bosszantó lehet. Ez is értelmetlen lemerítés az akkumulátor élettartamában. keresztül kapcsolhatja ki Beállítások > Hang > Rezgés érintésre. Menj Beállítások > Nyelv és bevitel hogy megtalálja a billentyűzet beállításait. Ha alternatívát szeretne, az ingyeneset ajánljuk Swiftkey kb. Az egyes billentyűzetek melletti kis menügombok megnyitják a személyre szabási lehetőségeket, és megtalálja a a választási lehetőségek világa, ha olyan Swiftkey-hez hasonlót telepít, amely valóban javítja a gépelési élményt.
Elérkeztünk Moto E tippjeink végére, de remélhetőleg valami itt segített. Nézzen vissza a jövőbeni frissítésekért, és ha van olyan tippje, amelyet meg szeretne osztani, szívesen meghallgatjuk őket.
Szerkesztői ajánlások
- Ha szereti az olcsó telefonokat, imádni fogja ezt a 2 új Moto G opciót
- A Moto G Play (2023) sima képernyőt és nagy akkumulátort kínál mindössze 170 dollárért
- Az első generációs iPhone jóval többet árverésre bocsátott, mint egy iPhone 14
- A következő összecsukható Moto Razr kisimíthatja a képernyő gyűrődéseit
- Moto G 5G gyakorlati áttekintés: Jó telefon, jobb akkumulátor
Frissítse életmódjátA Digital Trends segítségével az olvasók nyomon követhetik a technológia rohanó világát a legfrissebb hírekkel, szórakoztató termékismertetőkkel, éleslátó szerkesztőségekkel és egyedülálló betekintésekkel.




