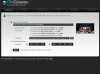Minél jobban csökkenti a kép méreteit, annál kisebb a fájl mérete.
Kép jóváírása: A kép a Microsoft jóvoltából
A digitális kép tömörítése vagy kicsinyítése két különböző dolgot jelenthet, bár mindkettő kéz a kézben jár. A kifejezés egyik használata arra utal a méretek csökkentése egy képet, hogy jobban elférjen egy webhelyen, egy dokumentumban vagy online profilképként. A másik jelentés leírja a kép fájlméretének csökkentése, amely segít a képek gyorsabb online betöltésében. A Microsoft Paint nem biztosít részletes tömörítési beállításokat a fájlméret módosításához Az Adobe Photoshop igen, de a kép méretének csökkentésével, a kép kivágásával vagy JPG formátumban történő újramentésével a fájlméretet is csökkenti.
1. lépés

Nyiss meg egy képet.
Kép jóváírása: A kép a Microsoft jóvoltából
Nyissa meg a Paint – keresse meg a „Paint” kifejezést a Windows 8 Start képernyőjén vagy a Windows 7 Start menüjében – és töltsön be egy képet a "Fájl" és a "Megnyitás" gombra kattintva. Windows 7 rendszeren a Fájl menü a "Fájl" szó helyett egy menüikont jelenít meg.
A nap videója
2. lépés

Vágja le a képet.
Kép jóváírása: A kép a Microsoft jóvoltából
Válassza ki a "Válassza ki" eszközt a Kezdőlap lapról, és húzzon egy négyzetet a képen, hogy kijelölje a kívánt részt vágás, ha szükséges. Nyomja meg a "Crop" gombot a kép levágásához a kijelölésre.
3. lépés

Méretezze át a képet.
Kép jóváírása: A kép a Microsoft jóvoltából
kattintson a "Átméretezés", hogy csökkentse a teljes kép felbontását a méretek csökkentésével. Válassza a „Képpontok” lehetőséget, ha pontosan tudja a kívánt méretet, vagy adja meg a százalékot. A legtöbb esetben hagyja bekapcsolva a „Maintain Aspect Ratio” beállítást, hogy elkerülje a kép torzulását. Adja meg a vízszintes vagy függőleges méretet, és a Paint automatikusan kiszámítja a másik méretet. Nyomja meg az "OK" gombot.
Ha egy webhely meghatározott méretű képet kér, de csak egyetlen méretértéket ad meg – pl.Kérjük, csökkentse a képeket 1000 képpontra" -- írja be ezt az értéket a nagyobb dimenzió.
4. lépés

Módosítsa a kép kivágását.
Kép jóváírása: A kép a Microsoft jóvoltából
Húzza el a fogantyúkat a kép körül, hogy kisebb módosításokat végezzen a kép kivágásán, például tökéletes négyzetet alakítson ki a képből. Húzás közben figyelje az ablak alján látható felbontást, hogy tudja, hol álljon meg.
Mindig húzza befelé képen a hosszabbik oldaláról négyzet készítésekor. Ha kifelé húz egy fogantyút, extra fehér szóköz keletkezik.
5. lépés

Mentse el a képet.
Kép jóváírása: A kép a Microsoft jóvoltából
Nyissa meg a "Fájl" menüt, mutasson a "Mentés másként" elemre, és válassza a "JPEG kép" a kép mentéséhez az eredeti felülírása nélkül. A JPEG képek nem néznek ki olyan jól, mint a PNG képek, de a JPEG fájlok általában sokkal kisebbek, így ideálisak az online használatra.
A kép tömörítésekor csak akkor érdemes a „PNG-kép” lehetőséget választani, ha a kép egyszerű vonalrajzból vagy szövegből áll. Ezekben az esetekben a PNG sokkal jobban néz ki, és akár kisebb fájlt is biztosíthat. A PNG-fájlok az időközi mentésekhez is jobbak, mivel minden JPEG formátumban történő mentéskor veszít a minőségből.
Tipp
A Windows Vista rendszeren futó Paint menük jelentősen eltérnek a Windows 7 és 8 rendszerétől, de néhányat ugyanazokat a funkciókat kínálja. A "Képvágás" és az "Átméretezés" is a Kép menüben található, és a Vista átméretezési opciója nem teszi lehetővé a pixelenkénti átméretezést, csak a százalékos átméretezést. A mentéshez kattintson a "Mentés másként" gombra, majd válassza ki a "JPEG" vagy a "PNG" lehetőséget a "Mentés másként" menüből.
Ne keverje össze a felbontást a minőséggel. A digitális kép felbontása a pixelben megadott méretére vonatkozik, nem pedig arra, hogy milyen jól néz ki. A kép felbontásának csökkentése nem rontja a kép megjelenését, kivéve, ha később visszafújja a képet, vagy ki nem nyújtja, hogy elférjen egy nagy képernyőn.
A Twitter előnyben részesíti a 400 x 400 pixeles profilfotókat és az 1500 x 500 képpontos fejlécképeket. A Facebook-profilképeknek legalább 180 x 180 pixelesnek, a borítóképeknek pedig 851 x 315 pixelesnek kell lenniük.
Figyelem
A Paint jobb alsó sarkában található nagyítási csúszka nem fogja átméretezni a képet. A nagyítás csak a kép Paintben való megjelenését befolyásolja – segíthet abban, hogy nagyméretű képeket láthasson a képernyőn, de magát a képfájlt nem változtatja meg.