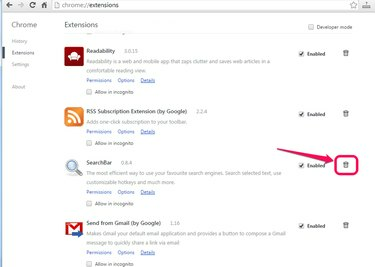
Eltávolíthat néhány keresési eszköztárat a böngésző beállításaiból.
Kép jóváírása: A kép a Google jóvoltából
A keresési eszköztárak többféle változatban kaphatók: egyesek, például a Google Eszköztár vagy a Bing Bar valódi értéket kínálnak, és hasznos böngészőbővítmények, amelyeket szándékosan telepített. Mások – és sajnos ez a lista egyre bővül – az internetről letöltött szoftverekkel együtt vannak csomagolva, és automatikusan, az Ön kifejezett engedélye nélkül települnek. Ezek közé tartozik a Babylon, a Snap.do, a Delta vagy akár a Yahoo. Ezek közül sokat eltávolíthat a böngésző beállításaiból vagy a Programok és szolgáltatások Vezérlőpultján. Vannak azonban olyan típusú reklámprogramok, amelyeket böngésző-eltérítőnek neveznek, és ezeket nem lehet könnyen eltávolítani rosszindulatú programok vagy víruskeresés nélkül.
internet böngésző
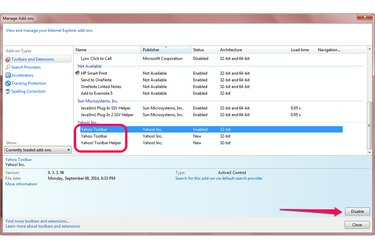
Tiltsa le az eszköztárakat az IE beállításaiban.
Kép jóváírása: A kép a Microsoft jóvoltából
Az Internet Explorer eszköztárainak eléréséhez válassza a „Kiegészítők kezelése” lehetőséget a Beállítások menüben, amely fogaskerékre emlékeztet. A bal oldalsáv „Bővítmények típusai” alatt válassza az „Eszköztárak és bővítmények” lehetőséget, hogy megjelenítse az Internet Explorer számára elérhető összes bővítményt és bővítményt. Keresse meg az eszköztárat, majd kattintson a "Letiltás" gombra. Egyes eszköztárak segédbővítményeket tartalmaznak, ezért feltétlenül tiltsa le az eltávolítani kívánt eszköztárral kapcsolatos bármit.
A nap videója
Mozilla Firefox

Tiltsa le az eszköztárakat a Firefox Kiegészítők beállításaiban.
Kép jóváírása: A kép a Mozilla jóvoltából
A Firefoxban válassza a „Kiegészítők” lehetőséget a Beállítások menüben, amely fogaskerékre emlékeztet. A bal oldalsávon alapértelmezés szerint a „Bővítmények” lehetőséget kell kiválasztani; ha nem, válassza ki az összes bővítmény és bővítmény megtekintéséhez. Keresse meg és válassza ki az eltávolítani kívánt eszköztárat, majd kattintson az "Eltávolítás" gombra.
Google Chrome
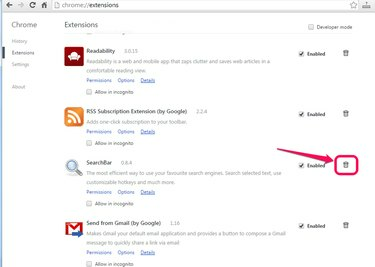
Tiltsa le az eszköztárakat a Chrome bővítménybeállításaiban.
Kép jóváírása: A kép a Google jóvoltából
A Chrome-ban a bővítmények és a bővítmények a Beállítások oldalon érhetők el, amely a három vízszintes sávra emlékeztető Beállítások ikonon keresztül érhető el. Kattintson a „Bővítmények” lehetőségre a bal oldalsávon az összes Chrome-bővítmény megjelenítéséhez. Keresse meg a törölni kívánt eszköztárat, és kattintson a mellette lévő kuka ikonra.

Távolítsa el az eszköztárakat a Programok és szolgáltatások ablakban.
Kép jóváírása: A kép a Microsoft jóvoltából
Egyes eszköztárak programként települnek – nem csak böngészőbővítmények –, ezért el kell távolítania őket a Programok és szolgáltatások vezérlőpultjáról. A "Programok és szolgáltatások" ablakban kattintson jobb gombbal az eszköztárra, és válassza az "Eltávolítás" lehetőséget.
Számítógépének megszabadítása a böngésző-eltérítőktől és egyéb rosszindulatú programoktól
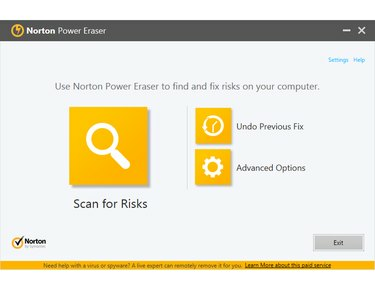
Használjon vírusirtó eszközt a rosszindulatú programok azonosítására és felszámolására.
Kép jóváírása: A kép a Symantec jóvoltából
Ha az eszköztár böngészőből való törlése és a Programok és szolgáltatások menüből való eltávolítása nem vezet eredményre, futtasson rosszindulatú programok vagy víruskeresést. Számos ilyen víruskereső program észleli a potenciálisan nemkívánatos programokat, valamint a valódi vírusokat. A Norton Utilities egy ingyenes Norton Power Eraser eszközt kínál, amelyet kifejezetten a böngésző-eltérítők, például a Delta, a Babylon, a Snap.do, a Search Assistant és mások törlésére terveztek. A Malwarebytes víruskereső szoftverének ingyenes verzióját kínálja, amely tartalmazza a PUP észlelését. Egy másik kiváló eszköz az AdwCleaner, amelyet kifejezetten a reklámprogramok, eszköztárak, kölykök és gépeltérítők eltávolítására terveztek. Mint minden víruskereső programot, egyszerre csak egyet futtasson, mert ha egyidejűleg futnak, zavarhatják egymást.




