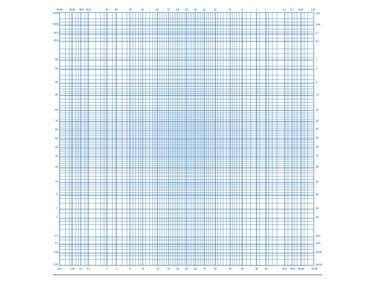
Kép jóváírása: Ron Price
A normál valószínűséggel telek, akár valószínűségi papír vagy sem, segíthet eldönteni, hogy egy értékkészlet normál eloszlásból származik-e. Ennek meghatározásához az a valószínűséget kell alkalmaznia normális eloszlás, ami ha kézzel csinálná, itt jön be a valószínűségszámítás. Noha a Microsoft Excel nem rendelkezik tényleges nyomtatási elrendezéssel a valószínűségi papírokhoz, vannak olyan módosítások, amelyek segítségével szimulálhatja ezt a formátumot.
1. lépés: Adja meg az adatkészletet
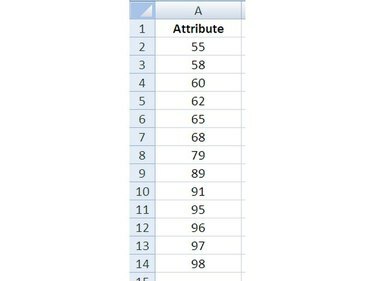
Kép jóváírása: Ron Price
Vannak olyan adatai, amelyek egy kis mintavétel eredménye, és szeretné tudni, hogy ezek az adatok normál eloszlásból származnak-e. Nyissa meg az Excelt és belép az adatokat egy munkalapon.
A nap videója
Tipp
Mindig célszerű elmenteni a munkáját, az Excel-munkafüzetet, miután elvégezte ennek vagy bármely folyamatnak az egyes lépéseit.
2. lépés: Válassza ki a Rendezéshez szükséges adatokat
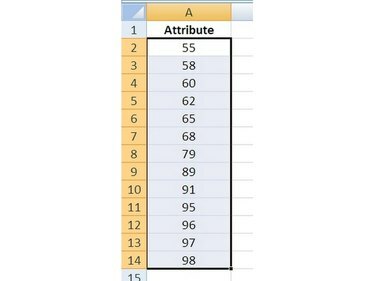
Kép jóváírása: Ron Price
Válassza ki a rendezendő adatokat az első értékű cellába (nem a címsorba) kattintva, és míg
holding az egérgombot lefelé, mozog az egérmutatót lefelé az utolsó értékig és kiadás a gomb. Az adatcelláknak most árnyékoltnak kell lenniük, ami azt jelenti, hogy "kijelölve" vannak.3. lépés: Rendezze az adatokat
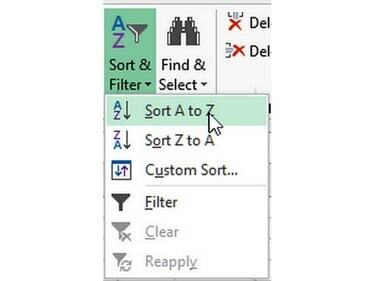
Kép jóváírása: Ron Price
Kattintson az Excel szalag Kezdőlap lapján és kattintson a Rendezés és szűrés gombot a menü megjelenítéséhez. Kattintson a Rendezés A-tól Z-ig (vagy alacsonytól magasig) beállításon az előző lépésben kiválasztott adatok rendezéséhez.
4. lépés: Számozza meg az értékeket
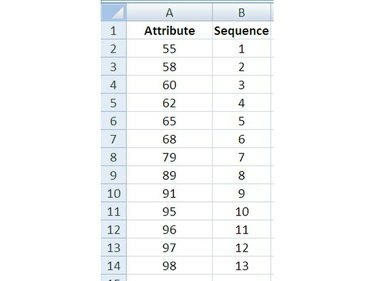
Kép jóváírása: Ron Price
Az adatértékek melletti oszlopban belép egy sorszám fentről lefelé minden egyes értékhez, 1-től számozással n, amely a példában n = 13.
5. lépés: Számítsa ki az átlagot
Az adatokkal azonos munkalap üres cellájában belép az AVERAGE() függvényt a számtani átlaga az adathalmazból:
=ÁTLAG(Első_Cell: Utolsó_Cell)
First_Cell és Last_Cell az adatérték-tartomány kezdő és záró celláira utal. A példában a függvény utasítás: =AVERAGE(B2:B14).
Tipp
Érdemes lehet fejlécet vagy címkét rendelni ehhez és más kiszámított értékekhez későbbi hivatkozás céljából.
6. lépés: Számítsa ki a szórást
Annak a cellának a mellé, amelyben az átlagot számította, írja be az STDEV() függvényt a kiszámításához szórás az adatkészletben lévő értékek közül:
=STDEV(Első_Cell: Utolsó_Cell)
First_Cell és Last_Cell az adatérték-tartomány kezdő és záró celláira utal. A példában a függvény utasítás =STDEV(B2:B14).
Tipp
Az STDEV és az STDEVP adatmintákon használható függvények. STDEV
7. lépés: Számítsa ki a kumulatív valószínűségeket
Írja be a NORMDIST() függvényt az egyes értékek kumulatív valószínűségének megadásához.
A telek létrehozásához szükséges adatok kiegészítéséhez az értékeket sorban kell számozni, a hozzájuk tartozókat z-érték meghatározása és az egyes értékek valószínűsége, valamint az összes érték halmozott valószínűsége értékeket.




