A Freemake Video Converter for Windows többféle lehetőséget kínál az audio- és videofájlok más formátumokba konvertálására. Ezzel a programmal sikeresen konvertálhattunk MP4 fájlokat AVI formátumba anélkül, hogy izzadt volna.
Eközben, ha Mac számítógépet használ, erre a feladatra a legjobb megoldás az Any Video Converter, amely a legjobb ingyenes médiakonverziós program, amely az Apple felhasználók számára elérhető. Ebben az útmutatóban megmutatjuk, hogyan konvertálhatja MP4 fájljait AVI-vé, függetlenül attól, hogy Windows PC-t vagy Mac-alapú számítógépet használ.
Ajánlott videók
Kattintson ide az MP4 AVI formátumba konvertálásának lépéseihez Mac számítógépen
MP4 konvertálása AVI-ba a Windows rendszerben
A Freemake Video Converter segítségével a médiafájlok egyik típusról a másikra váltása mindössze néhány egérkattintással történik. A Freemake ingyenesen letöltheti videó konverterét ezen a weboldalon keresztül, és kompatibilis a Windows XP, Vista, 7 és 8/8.1 rendszerrel.
1. lépés - Töltse le a Freemake Video Converter programot
Miután megnyitotta azt az oldalt, amelyre fent hivatkoztunk, kattintson a zöld letöltés gombra a Freemake Video Converter bal oldalán a tetején. Amikor a letöltés befejeződött, kattintson duplán a telepítőre a Freemake beállításának megkezdéséhez, majd kövesse a képernyőn megjelenő utasításokat. Javasoljuk, hogy törölje a jelet a Conduit Search Protect telepítése mellett. Ezenkívül válassza az Egyéni telepítés lehetőséget, és törölje a bloatware kijelölését, amelyet a Freemake Video Converter megpróbál betölteni a rendszerére.
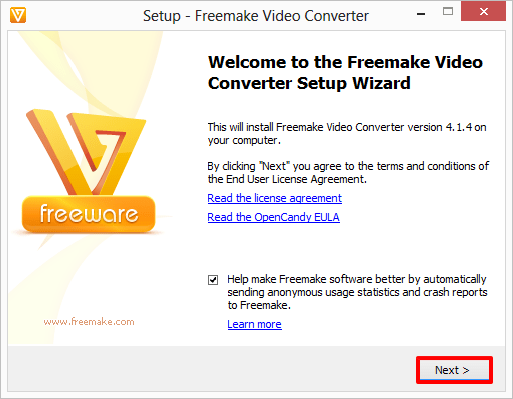
A 78,3 MB-os Freemake egy elég kicsi program, és csak néhány percet vesz igénybe a telepítés. Kattintson a Befejezés gombra, amikor a telepítés befejeződött, és a Freemake Video Converter automatikusan elindul.
2. lépés - MP4 fájl konvertálása AVI formátumba
Kattintson a +Video gombra a Freemake bal felső sarkában, és keresse meg a konvertálni kívánt MP4 fájlt. Miután megtette, kattintson rá duplán, hogy hozzáadja a munkalistához.
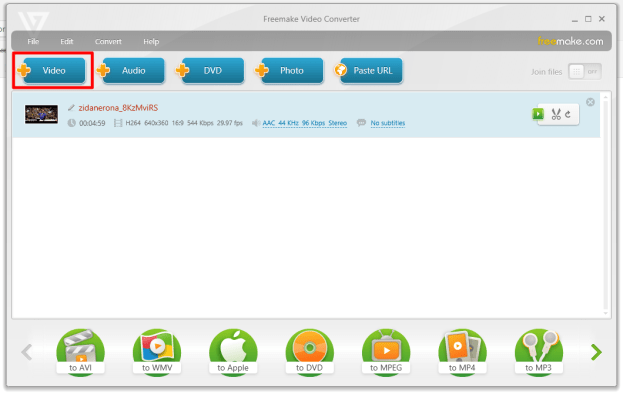
3. lépés – Kattintson az „AVI-ba” gombra a Freemake bal alsó részén. Innentől kezdve a Freemake többféle kimeneti opció közül választhat, beleértve a képernyőfelbontást, a használandó kodekeket és még sok mást.
Ha végzett a beállítások testreszabásával, válassza ki, hová mentse a Freemake a konvertált fájlt, majd kattintson a Konvertálás gombra a folyamat elindításához.
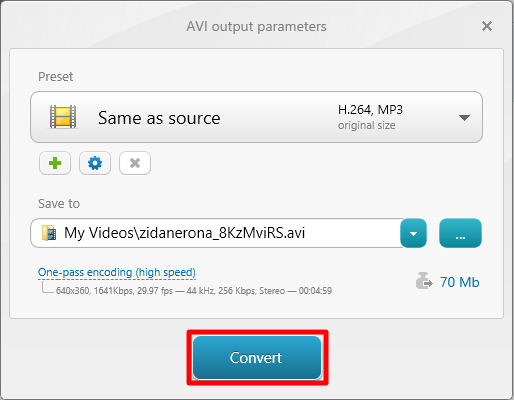
4. lépés – Végül kattintson az OK gombra a siker képernyőn a munka befejezéséhez. Az újonnan készített AVI-fájlnak a megadott célmappában kell lennie. A lejátszáshoz kattintson rá duplán, mint bármely más videóra.
Következő oldal: Hogyan konvertálhat MP4-et AVI-ba Mac számítógépen
MP4 konvertálása AVI-ba Mac OS X rendszerben
1. lépés - letöltés és telepítés Bármilyen Video Converter
Nyissa meg a fenti hivatkozást, és kattintson az „Intel letöltése” feliratú gombra az Any Video Converter letöltéséhez a Mac számítógépére. Ha a rendszer kéri, húzza az Any Video Convertert az Alkalmazások mappába.
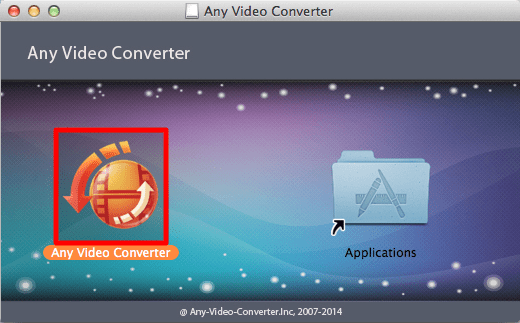
2. lépés - Nyissa meg az Any Video Converter programot az Alkalmazások mappából. Kattintson a Megnyitás gombra, amikor a számítógép megkérdezi, hogy megbízik-e a letöltött alkalmazásban.
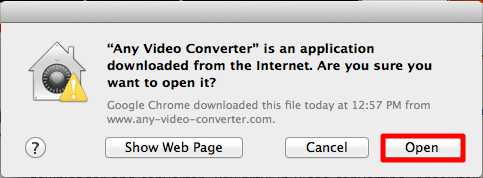
3. lépés – MP4 fájl konvertálása AVI formátumba
Kattintson a Fájl(ok) hozzáadása gombra a képernyő bal alsó sarkában, és keresse meg a konvertálni kívánt MP4 fájlt.
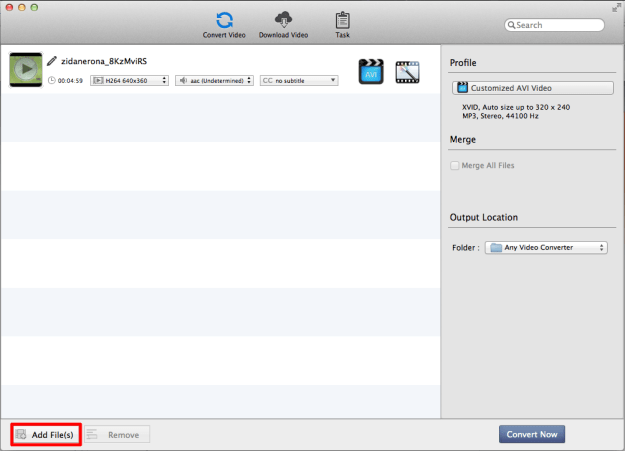
Nyissa meg a képernyő jobb oldalán található legördülő menüt a „Profil” ablakban, és kattintson a filmtekercs logóra alul. Ezután válassza ki a „Customized AVI Video” (Testreszabott AVI-videó) lehetőséget a konvertálás típusának AVI formátumra állításához. Kattintson a „Konvertálás most” gombra a folyamat elindításához. Néhány pillanat múlva az Any Video Converternek új AVI-t kell kiköpnie Önnek.
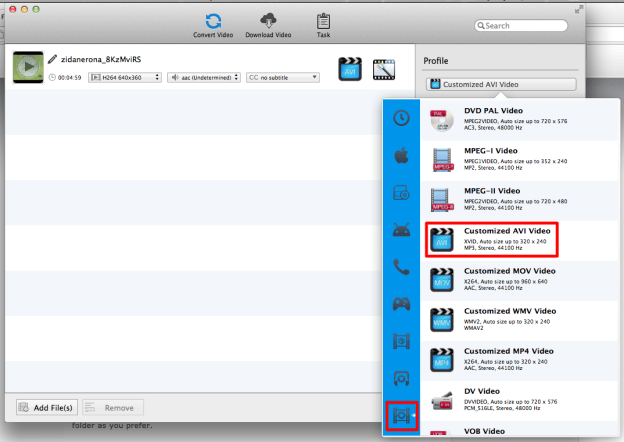
4. lépés – Az új AVI megkeresése és lejátszása
Ha azonnali hozzáférést szeretne elérni az új fájlhoz, kattintson az „Előzmények” fülre a képernyő bal oldalán a frissen konvertált videó megtekintéséhez. A klipet magából az alkalmazásból nézheti meg. Alternatív megoldásként a képernyő jobb oldalán található nagyítóra kattintva megnyithatja a készterméket tartalmazó mappát.
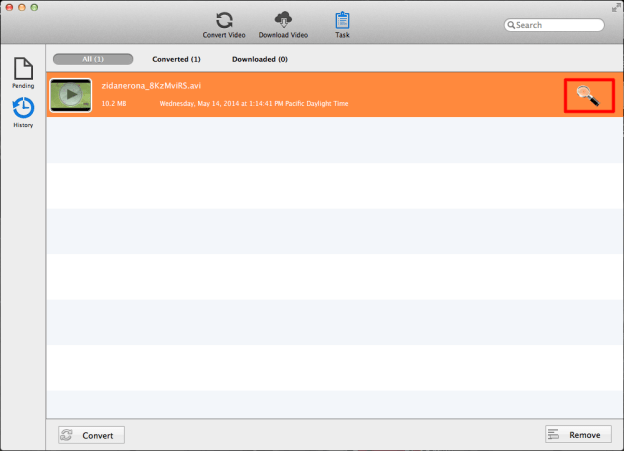
Ez a bemutató megtanította Önnek, hogyan konvertálhatja MP4 fájljait AVI formátumba? Ha problémái vannak, tudassa velünk az alábbi megjegyzések részben.
Szerkesztői ajánlások
- Hogyan konvertálhat WMA-t MP3-ba
- Hogyan konvertálhat FLV fájlokat MP4-re
- Hogyan lehet DVD-t MP4-re konvertálni
- Hogyan konvertálhat WMV fájlokat MP4-re
- Merevlemez klónozása MacOS és Windows rendszeren
Frissítse életmódjátA Digital Trends segítségével az olvasók nyomon követhetik a technológia rohanó világát a legfrissebb hírekkel, szórakoztató termékismertetőkkel, éleslátó szerkesztőségekkel és egyedülálló betekintésekkel.




