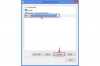A másolás-beillesztés egyszerű módot kínál arra, hogy bevásárlókosarát a Wordbe vigye.
Kép jóváírása: Siri Stafford/Digital Vision/Getty Images
Ha Ön a Microsoft Word gyakorlott felhasználója, akkor tudja, hogy nagyon hasznos lehet különféle dokumentumokat közvetlenül a Wordből nézni – beleértve a webes tartalmakat, például az Amazon bevásárlókosarát. A helyi másolattal anélkül is megtekintheti bevásárlókosarát, hogy be kellene jelentkeznie Amazon-fiókjába. A webtartalommal kapcsolatban azonban a Wordbe való exportálás bonyolult lehet. Nem kapja meg pontosan ugyanazt a formázást és elrendezést, és előfordulhat, hogy utána meg kell tisztítania a dokumentumot. Ezeket a figyelmeztetéseket szem előtt tartva számos módszer létezik az adatok exportálására.
Szöveg és képek másolása és beillesztése
Keresse meg az Amazon bevásárlókosarát, és kattintson jobb gombbal az oldal üres részére. A helyi menüben kattintson az "Összes kiválasztása" gombra. Ezután kattintson újra a jobb gombbal, és kattintson a "Másolás" gombra. Indítsa el a Microsoft Word programot, és nyomja meg a "Beillesztés" gombot. Ez a módszer nem viszi át a weboldal összes információját, de tartalmazza az összes kritikus információt, beleértve az oldal összes szövegét és a legtöbb képet. A Word-dokumentumban lévő tételek megtekintéséhez görgessen le a „Bevásárlókosár” részhez. Ez a módszer különösen akkor hasznos, ha szerkeszteni szeretné a szöveget.
A nap videója
Csak szöveg másolása és beillesztése
Dönthet úgy is, hogy csak a szöveget másolja ki a kosárból, a képek vagy a weboldal egyéb információi nélkül. Ehhez lépjen a bevásárlókosárba, és a korábbiakhoz hasonlóan kattintson jobb gombbal az oldal üres részére. Kattintson az "Összes kijelölése" elemre, majd kattintson újra a jobb gombbal, és válassza a "Másolás" lehetőséget. Hozzon létre egy új dokumentumot a Wordben, kattintson a "Beillesztés" ikon melletti legördülő nyílra, majd válassza a "Beillesztés" lehetőséget. Speciális." Válassza a "Formázatlan szöveg" vagy a "Beillesztés szövegként" lehetőséget. A "Speciális beillesztés" billentyűparancsának használatához tartsa lenyomva a "Ctrl-Shift-V" billentyűt. Ezzel beilleszti a szöveg csak szöveges változatát. bevásárlókocsi.
Készítsen képernyőképet
Ha nem kell semmit szerkesztenie, és csak pontos képet szeretne kapni a kosaráról, készítsen képernyőképet. Lépjen az Amazon bevásárlókosarába, és görgessen az oldal másolni kívánt részére. A képernyőkép funkció csak a képernyőn látható aktuális elemeknél működik, ezért előfordulhat, hogy több képernyőképet kell készítenie, hogy mindent megkapjon. Ha készen áll, nyomja meg a "Print Screen" vagy a "PRTSC" billentyűt a billentyűzeten, amely általában a jobb felső sarokban található. Kisebb billentyűzeteken ez egy kétfunkciós billentyű másodlagos funkciója lehet. A Print Screen automatikusan betölti a képernyőképet a vágólapra, ezért egyszerűen indítsa el a Word programot, és kattintson a "Beillesztés" gombra. Ha akarja, beillesztheti egy képszerkesztőbe is.
Mentés PDF formátumban
(Ez a rész hivatkozások 2, 3, 4) A weboldalt PDF-be is konvertálhatja, majd a PDF-fájlt Word-dokumentum formátumba. Ehhez Adobe Acrobat programra lesz szüksége, amely lehetővé teszi PDF fájlok létrehozását. Ha szükséges, engedélyezze az Adobe PDF eszköztárat a webböngészőjében, majd lépjen az Amazon bevásárlókosarába, és kattintson a „Konvertálás” ikonra a PDF eszköztáron. Válassza ki a fájl nevét és könyvtárának helyét, majd kattintson a "Mentés" gombra. Ezután egyszerűen nyissa meg a PDF-fájlt Wordben. A formázás kicsit másképp fog kinézni, de jobb, mintha a bevásárlókosarat közvetlenül a Wordbe illesztené be. Ha szeretné, mentse el a fájl másolatát Word formátumban. Vegye figyelembe, hogy az Adobe Acrobat a fizetős, teljesen működőképes megfelelője az ingyenes Adobe Acrobat Reader terméknek. Ha ingyenes alternatívát szeretne az Acrobat helyett saját PDF-dokumentumok létrehozásához, fontolja meg az olyan lehetőségeket, mint a PDF Creator vagy a Winnovative Free HTML to PDF Converter.