Az Internet Explorer a legtöbb Mac-tulajdonos számára elfeledett ereklyének tűnhet, de egyesek számára a régi lángok keményen kialszanak. A Microsoft webböngészője 2003-tól kezdődően gyorsan elhalványult a népszerűsége elől az Apple gépeken, amikor a Microsoft leállította az IE for Mac támogatását, és Cupertino bemutatta a Safarit. Ennek ellenére úgy gondoljuk, hogy egyes emberek és fejlesztők továbbra is szívesebben használnák az IE-t OS X-ben.
Szerencsére a VirtualBox, az Oracle virtualizációs szoftvere lehetővé teszi az IE újabb buildjeinek futtatását anélkül, hogy a Windows és a Mac OS X kettős rendszerindítása szükséges lenne.
Ajánlott videók
Íme útmutatónk az Internet Explorer futtatásához Mac számítógépen. Ezenkívül bátran tekintse meg útmutatóinkat is hogyan lehet blokkolni az előugró hirdetéseket az Internet Explorerben, a miénk a legjobb böngészők egymás melletti összehasonlítása, és válogatott válogatásunk a legjobb webböngészők iPhone-hoz.
Üdvözölje az Oracle VM VirtualBox for Mac szolgáltatást
Bár az indulás óta több névváltoztatáson ment keresztül, az Oracle VM VirtualBox mindig az egyszerűség és a funkcionalitás robusztus szintjét kínálta. A szoftver lényegében lehetővé teszi a Mac felhasználók számára, hogy más operációs rendszereket is futtatjanak, miközben a Mac-jüket gazdagépként használják, és hozzáférést biztosítanak számukra az OS X-en nem elérhető, kizárólagos operációs rendszerhez tartozó alkalmazásokhoz.
A szoftver szabadon elérhető a fejlesztő webhelyén, és bár nem olyan kiterjedt, mint néhány prémium kínálatában a felhasználók és a fejlesztők folyamatosan frissítik és javítják a szoftvert, hogy az tartalmazza a legújabb funkciókat és biztonsági javítások. Sőt, hihetetlenül felhasználóbarát, így vonzó a technológiában jártas profik és a kezdő felhasználók számára egyaránt.
Az Internet Explorer telepítése Mac OS X rendszeren az Oracle VM VirtualBox segítségével
1. lépés. Navigáljon az Oracle főoldalára VirtualBox letöltési oldal és kattintson a kékre, x86/amd64 hivatkozás a „VirtualBox 4.3.10 for OS X Hosts” jobb oldalán található. A letöltés után futtassa a telepítőt, és kövesse a képernyőn megjelenő utasításokat.
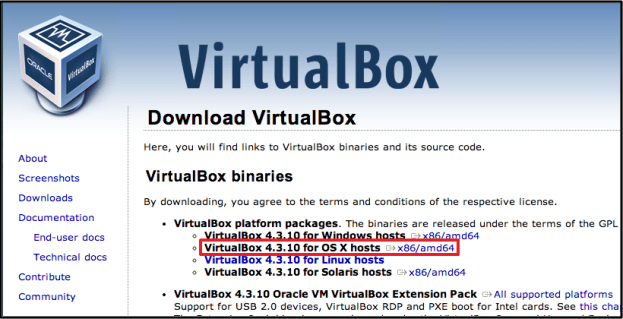
2. lépés: Ezután indítsa el a Terminált a Mac számítógépének fő Alkalmazások mappájából, és illessze be az alábbi táblázatban felsorolt parancsok egyikét. Minden parancs az IE különböző verzióját adja meg. Vegye figyelembe, hogy az utolsó parancs az IE összes verzióját tartalmazza, és 20 GB szabad területet igényel a merevlemezen.
Miután beírta a beszerezni kívánt IE-verzió parancsát, nyomja meg a Return gombot. Ha régebbi Mac-et szeretne, javasoljuk, hogy töltse le az IE 7 vagy 8 verziót, és futtassa a Windows XP virtuális gépet.
| Internet Explorer Build | Internet Explorer parancs |
| Internet Explorer 10 | curl -s https://raw.github.com/xdissent/ievms/master/ievms.sh | IEVMS_VERSIONS=”10″ bash |
| Internet Explorer 9 | curl -s https://raw.github.com/xdissent/ievms/master/ievms.sh | IEVMS_VERSIONS=”9″ bash |
| Internet Explorer 8 | curl -s https://raw.github.com/xdissent/ievms/master/ievms.sh | IEVMS_VERSIONS=”8″ bash |
| Internet Explorer 7 | curl -s https://raw.github.com/xdissent/ievms/master/ievms.sh | IEVMS_VERSIONS=”7″ bash |
| Minden verzió | curl -s https://raw.github.com/xdissent/ievms/master/ievms.sh | bash |
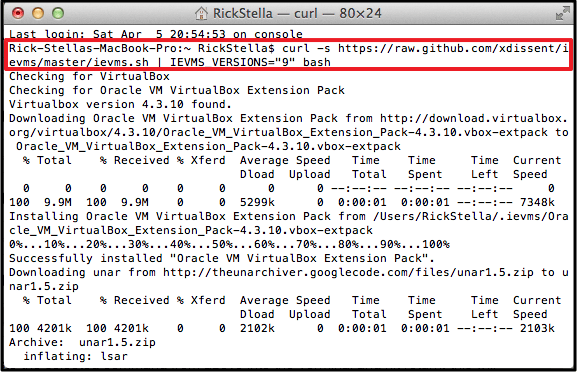
3. lépés: Ezután indítsa el a VirtualBoxot, és keresse meg a letöltést a bal oldali oszlopban. A virtuális gép indításához egyszerűen kattintson a Start gombra, és ha a rendszer rendszergazdai jelszót kér, írja be a „Password1” parancsot. A mindenre kiterjedő jelszót az összes IE virtuális gép használja, és egyben jelszótippként is szolgál, ha elfelejtené a megfelelő jelszót.

Miután a virtuális gép elindult, kattintson az IE ikonra a tálcán a képernyő alján a böngésző elindításához. Az IE-nek egy pillanatra fel kell bukkannia, használatra készen.
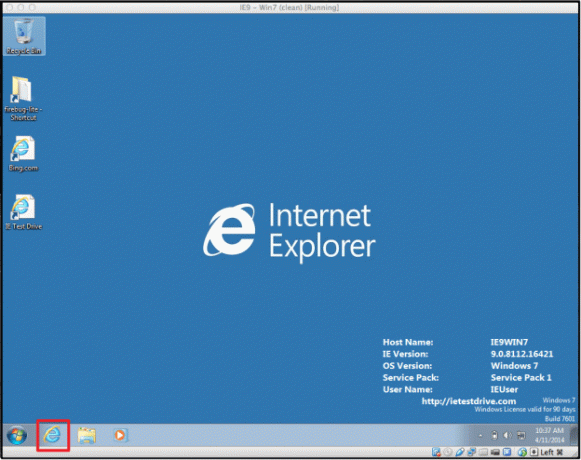
Tippek a VirtualBox használatához – Az Internet Explorer 11 letöltése
Amikor a Windows virtuális gép elindul, észrevehet egy ikont az asztalon „IE tesztmeghajtó” felirattal. Ez egy hivatkozás az IE 11 letöltési oldalára, amely a Microsoft böngészőjének legújabb verziója. Ha IE 11-re szeretne frissíteni, nyissa meg a parancsikont, és nyissa meg az IE 11 frissítés lapot a képernyő bal oldalán.
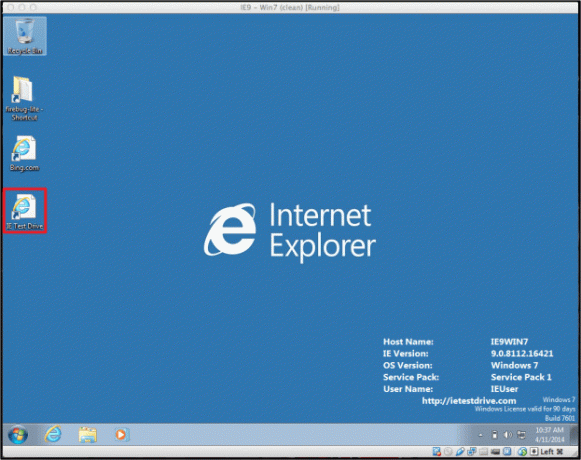
Pillanatképek használata a 30 napos Microsoft korlátozás elkerülése érdekében
A VirtualBox egyik legelőnyösebb beépített funkciója az a lehetőség, hogy visszaállítja az asztalt az eredeti állapotba, amikor először letöltötte. Mivel a VirtualBox lehetővé teszi az IE tesztverzióinak használatát, a Microsoft 30 napos próbaverziót mellékel. Azonban elkerülheti a 30 napos megszakítást, ha visszaállítja a böngésző eredeti letöltési állapotát.
Ennek megszüntetéséhez lépjen a VirtualBox kezdőképernyőjére, és jelölje ki az IE virtuális gépet a bal oldali oszlopból. Ezután kattintson Pillanatképek az ablak jobb felső sarkában, és válassza ki a felsorolt eredeti pillanatképet az eredetileg letöltött virtuális gép indításához. Nincs korlátozás arra vonatkozóan, hogy hányszor tölthet be egy pillanatképet.
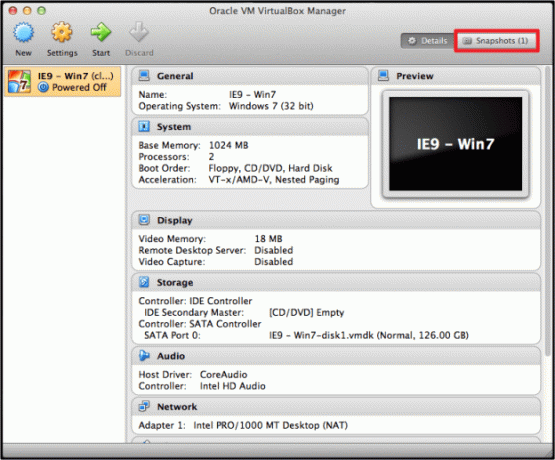
Automatikus frissítések beállítása
A szoftverfrissítések minden alkalmazás kulcsfontosságú összetevői, és szerencsére nem nehéz beállítani a virtuális gépet, hogy automatikusan ellenőrizze és telepítse őket. A kezdéshez navigáljon a Windows virtuális gép Vezérlőpult és kattintson a Rendszer és biztonság választási lehetőség. Ezt követően válassza ki Windows Update és válassz Frissítések keresése hogy a jövőben engedélyezze az automatikus frissítéseket. A frissítések telepítése a Windows virtuális gépére segít biztosítani a szoftver megfelelő és hatékony működését.
Mi a véleménye az Internet Explorer Mac számítógépen való futtatásáról szóló átfogó útmutatónknak? Tudsz jobb megoldást? Tudassa velünk az alábbi megjegyzésekben.
Szerkesztői ajánlások
- Végre natívan futtathatja a Windows 11-et egy Apple szilícium Mac-en
- Az élő szöveg használata MacOS Monterey rendszerben
- A FaceTime SharePlay funkciójának használata MacOS Monterey rendszerben
- A MacOS Mojave letöltése és telepítése
- Így használhatja a Sidecart a MacOS Catalina rendszerben, hogy iPadjét második képernyővé tegye
Frissítse életmódjátA Digital Trends segítségével az olvasók nyomon követhetik a technológia rohanó világát a legfrissebb hírekkel, szórakoztató termékismertetőkkel, éleslátó szerkesztőségekkel és egyedülálló betekintésekkel.



