
Az Outlook konfigurációja kissé eltér a POP- és IMAP-fiókok esetében.
Kép jóváírása: A kép a Microsoft jóvoltából.
Ha Outlook 2013-at használ, nincs ok arra, hogy minden alkalommal bejelentkezzen egy webböngészőbe, amikor ellenőrizni szeretné a Yahoo Mail üzeneteit. Yahoo-fiók hozzáadása, beleértve a RocketMail és YMail e-mail címeket is, csak egy kis konfigurációt igényel.
Kétféleképpen állíthatja be az Outlook 2013-at a Yahoo e-mail fiók eléréséhez: POP és IMAP. Állítson be POP-fiókot, ha azt szeretné, hogy az üzenetek másolatai egymástól függetlenül jelenjenek meg az Outlookban és a webböngészőben. A POP használatával például, amikor egy e-mailt olvas az Outlookban, az olvasatlan marad, amikor webböngészővel bejelentkezik a Yahoo-ba. Állítson be IMAP-fiókot az Outlookban, ha azt szeretné, hogy az Outlookban végrehajtott módosítások megjelenjenek a kiszolgálón, amikor webböngészővel jelentkezik be.
A nap videója
1. lépés
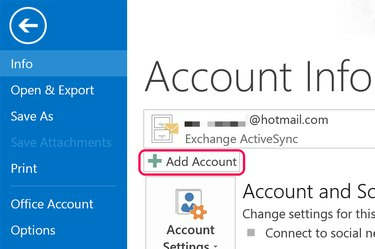
Kattintson a "Fiók hozzáadása" gombra.
Kép jóváírása: A kép a Microsoft jóvoltából.
Indítsa el az Outlook 2013-at. Kattintson a "Fájl" menüre, majd a Fiókinformáció képernyőn megjelenő "Fiók hozzáadása" gombra.
2. lépés
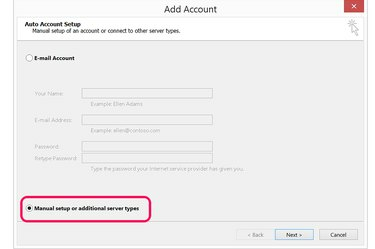
Válassza a "Kézi beállítás vagy további kiszolgálótípusok" lehetőséget.
Kép jóváírása: A kép a Microsoft jóvoltából.
Kattintson a "Kézi beállítás vagy további kiszolgálótípusok" lehetőségre. Ez biztosítja a speciális beállításokat, amelyekre szüksége van a Yahoo e-mail kiszolgálóinak és portbeállításainak megadásához.
3. lépés

Válassza a „POP vagy IMAP” lehetőséget.
Kép jóváírása: A kép a Microsoft jóvoltából.
Válassza a „POP vagy IMAP” lehetőséget. A bejövő kiszolgáló- és portszámok kivételével a POP vagy az IMAP beállításának folyamata ugyanaz.
4. lépés
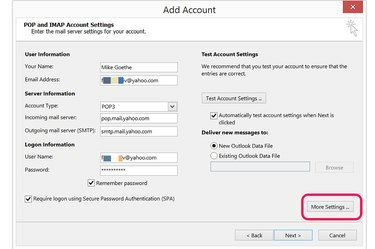
Kattintson a "További beállítások" elemre.
Kép jóváírása: A kép a Microsoft jóvoltából.
Adja meg nevét és e-mail címét a Felhasználói adatok részben. A Bejelentkezési adatok részben adja meg teljes e-mail címét és jelszavát.
Beállításához a POP fiók, válassza a „POP3” lehetőséget, és írja be a „pop.mail.yahoo.com” kifejezést a Bejövő levelek kiszolgálója mezőbe.
Egy IMAP fiók, válassza az „IMAP” lehetőséget, és helyette írja be az „imap.mail.yahoo.com” kifejezést a Bejövő levelek kiszolgálója mezőbe.
Írja be az „smtp.mail.yahoo.com” kifejezést a Kimenő levelek kiszolgálója mezőbe, majd kattintson a „További beállítások” gombra.
5. lépés
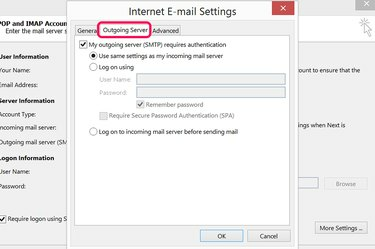
Kattintson a "Kimenő szerver" fülre.
Kép jóváírása: A kép a Microsoft jóvoltából.
Kattintson a "Kimenő szerver" fülre az Internetes e-mail beállítások ablakban. Kattintson a jelölőnégyzetre annak megadásához, hogy a kimenő levelek kiszolgálója hitelesítést igényel. A Yahoo Mail kimenő levelezőkiszolgálója ugyanazokat a beállításokat használja, mint a bejövő levelek kiszolgálója, ezért hagyja az alapértelmezett beállításokat.
6. lépés

Kattintson a "Speciális" fülre a kiszolgáló portszámainak megadásához.
Kép jóváírása: A kép a Microsoft jóvoltából.
Kattintson a "Speciális" fülre. A POP fiók használja a „995”-öt a bejövő kiszolgáló portszámaként. Egy IMAP fiók, használja a "993."
Kattintson az első jelölőnégyzetre annak megadásához, hogy a bejövő szerver titkosított SSL-kapcsolatot használjon.
Írja be a „465” portszámot a Kimenő szerver (SMTP) mezőbe. Válassza ki az „SSL”-t titkosított kapcsolattípusként.
Válassza ki a fiókhoz használni kívánt szállítási lehetőségeket, majd kattintson az "OK" gombra.
7. lépés
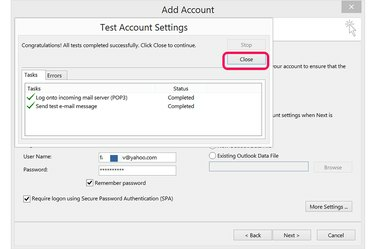
Kattintson a „Tovább” gombra a fiókbeállítások teszteléséhez.
Kép jóváírása: A kép a Microsoft jóvoltából.
Kattintson a "Tovább" gombra, és adjon néhány másodpercet az Outlooknak, hogy csatlakozzon Yahoo Mail-fiókjához. Ha a kapcsolat meghiúsul, ellenőrizze a megadott adatokat, és próbálja újra. Ha a Tesztfiók beállításai ablakban a „Hibák” fülre kattint, gyakran kiderül, mi a probléma. Ha a kapcsolat sikeres, zárja be az ablakot.
8. lépés
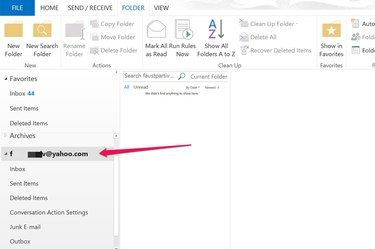
Kattintson Yahoo-fiókjára az Outlookban az e-mailek megtekintéséhez.
Kép jóváírása: A kép a Microsoft jóvoltából.
Lépjen az Outlook Mail nézetébe, és kattintson Yahoo-fiókjára a bal oldali menüben a mappák kibontásához. Ha e-mailt szeretne küldeni a Yahoo-fiókjából, kattintson a "Feladó" gombra az üzenet írásakor.


