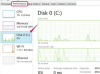Ha a VLC Media Player fehér, fekete vagy homályos kimenetet jelenít meg, valószínűleg probléma van a „Video Output Module”-val – azzal az eszközzel, amelyet a VLC használ a videokimenet megjelenítésére. Bár a VLC videómegjelenítési beállításai között van egy alapértelmezett beállítás, előfordulhat, hogy véletlenül letiltották, vagy egyszerűen más beállítást kell kipróbálnia. A kimeneti problémák közé tartozhatnak a számítógép kijelző-illesztőprogramjai is; azonban megpróbálhatja újrakonfigurálni ezeket a beállításokat VLC-ben a jobb videómegjelenítés érdekében. Javasoljuk, hogy mielőtt elkezdené, töltse le és telepítse a VLC Media Player legújabb verzióját, mivel a frissített szoftver az alapértelmezett beállításokkal azonnal megoldhatja a problémát.
1. lépés
Frissítse meglévő VLC Media Playerét az internetböngésző megnyitásával, és látogasson el a Videolan.org oldalra. Kattintson a "VLC letöltése" gombra a képernyő közepén, és válassza ki a letöltési lehetőségek egyikét. A letöltés befejeztével kattintson duplán a „.zip” vagy „.exe” fájlra a tartalom archiválásának megszüntetéséhez és a telepítés megkezdéséhez. Kövesse a VLC képernyőn megjelenő utasításait, hogy telepítse a szoftvert a merevlemezre. Válassza ki a jelenlegi VLC Media Player felülbírálását; ha a rendszer kéri, fogadja el a licencfeltételeket, és indítsa el a VLC legújabb verzióját.
A nap videója
2. lépés
Próbálja meg megnyitni a videót. Ha a VLC fehéren jelenik meg, kattintson az "Eszközök" menüre, és válassza a "Beállítások" lehetőséget. Kattintson az "Összes" mezőre a "Beállítások megjelenítése" mezőben a VLC összes speciális beállításának megjelenítéséhez.
3. lépés
Görgessen le a "Beállítások" panelen, és kattintson a "Video" gombra az "Általános videóbeállítások" ablakba való belépéshez. Törölje a jelet az "Overlay Video Output" négyzetből, hogy a pipa eltűnjön. Kattintson a "Mentés" gombra, és lépjen ki a VLC Media Playerből. Próbálja meg újra megnyitni a fájlt.
4. lépés
Kattintson az "Eszközök" és a "Beállítások" elemre. Kattintson az "Összes" gombra az összes beállítás megjelenítéséhez. Görgessen le a listán a bal oldalon, és nyomja meg a legördülő "Videó" menüt. Válassza a "Kimeneti modulok" lehetőséget.
5. lépés
Kattintson a "Video Output Module" legördülő listára, és válassza a "DirectX 3D Video Output" lehetőséget. Windows XP és A korábbi felhasználók megpróbálhatják a „DirectX”, „OpenGL” vagy „Windows GDI” opciót, ha a „DirectX 3D Video Output” nem munka. Nyomja meg a "Mentés" gombot, indítsa újra a VLC-t, és próbálja meg újra megnyitni a videót.
6. lépés
Lépjen vissza a „Video Output Module” menübe a VLC beállításainál, és próbálja ki az összes „Video Output Module” opciót, mentse el a beállításokat, és minden alkalommal indítsa újra a VLC-t.
Tipp
A VLC Media Player egy ingyenes, nyílt forráskódú szoftver, amelyet a Videolan.org tárol.
Figyelem
Ha az említett lépések egyike sem működik, frissítenie kell számítógépe kijelzőadapter-illesztőprogramját. Forduljon a gyártóhoz vagy a számítógép felhasználói kézikönyvéhez az aktuális kijelzőadapter-illesztőprogramjához és az újabb verzióra való frissítéshez.