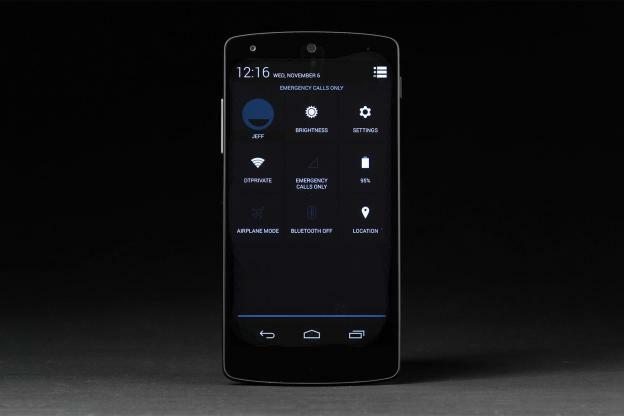Annak ellenére, hogy közel öt hónapja vagyunk a piacon, továbbra is ugyanolyan lenyűgözött minket A Google Nexus 5 mint amikor 2013 októberében debütált. A fenomenális eszköz szilárd felépítéssel és vonzó dizájnnal, valamint szorosan integrált hangvezérléssel, a legújabb Android-verzióval és a hozzá illő megfizethető árcédulával (350 dollár) büszkélkedhet. Bár a legtöbben úgy gondolják, hogy ismerik az okostelefont belülről és kívülről – vagyis feltételezve, hogy már régebben ugrottatok rá az eszközre –, még mindig tartogat néhány trükköt a tanulni vágyók számára. Meglehetősen kivettük a dolgunkat, miközben vártuk a
nemrégiben részletezett Nexus 6, és számos közhelyes és kevésbé ismert tippet találtunk a Google zászlóshajó okostelefonjának teljes kihasználásához.Ajánlott videók
Összefüggő:Nexus 5 értékelés, gyakori Nexus 5 problémák és megoldások, kedvenc Nexus 5-tokunk.
Hogyan készíts jobb fotókat
Sajnos a Nexus 5 beépített kamerája bizonyos fényviszonyokkal küzd. Ennek ellenére a Nexus 5 HDR (High Dynamic Range) beállításának pusztán bekapcsolása jelentősen javíthatja a képminőséget és segíthet több részletet rögzíthet a világos és sötét területeken is, egyetlen fényképsorozatot egyesítve különböző expozíciókkal kép. A kamerabeállítások megtekintése közben kapcsolja át a HDR beállítást HDR+ Tovább a funkció aktiválásához. Ezenkívül ne felejtse el frissíteni eszközét Android 4.4.1-re, ha még nem tette meg, mivel a frissítés csökkenti a zár késleltetését, és gyorsabb fókuszálással büszkélkedhet. Ha meg szeretné nézni, elérhető-e frissítés, lépjen a következő helyre: Beállítások > A telefonról lehetőséget és Frissítések keresése.
Hogyan készítsünk fényképeket felvétel közben
A Nexus 5-nek, mint szinte minden videó rögzítésére alkalmas eszköznek, nem okoz gondot az állóképek rögzítése videofelvétel közben. Egyszerűen érintse meg a képernyőt videó rögzítése közben a fénykép elkészítéséhez, amelyet okostelefonja azonnal elment a képgalériába, miközben a kamera folytatja a rögzítést.
Az indító megváltoztatása
Az Android mindig is komoly testreszabási jogosultságokkal büszkélkedhet. Ilyen esetekben a Google Playen keresztül rengeteg indító érhető el, amelyek képesek megváltoztatni a kezdőképernyőt új színekkel, témákkal, ikonokkal és más figyelemre méltó szempontokkal. Módosítsa telefonja alapértelmezett Google Experience indítóját, töltsön le egy új, harmadik féltől származó indítót, és nyissa meg a főt Beállítások menü. Ezt követően érintse meg a itthon opciót az Eszköz szakasz alatt, és válassza ki a kívánt indítót a kezdőképernyő alternatívái közül. Személyesen ajánljuk a Nova Launcher.
Hogyan lehet produktív
Nyissa meg alkalmazásait, és megtalálja a teljesen új Quickoffice-t, amely lehetővé teszi Word-dokumentumok, Excel-táblázatok és PowerPoint-prezentációk létrehozását, áttekintését és szerkesztését. A QuickOffice-t a Google vásárolta meg, ami azt jelenti, hogy folyamatosan javulnia kell.
Nexus 5 vezeték nélküli töltése
Ha még nem tudta volna, a Nexus 5 vezeték nélküli töltéssel rendelkezik, közvetlenül a dobozból kivéve. Fontolja meg a mágnes vásárlását Nexus vezeték nélküli töltő(50 USD) a funkció használatához, és ha megvásárolta, helyezze az okostelefont közvetlenül az eszköz tetejére vezeték nélküli töltés céljából.
Hogyan indítsuk el gyorsan a kamerát
Csúsztassa az ujját jobbra a lezárási képernyőn, és a kamera elindul.

Hogyan állítsunk be adatkorlátokat
Ha elakad a havi adatkeretnél, akkor most azonnal be kell állítania ezeket a korlátokat. Irány be Beállítások > Adathasználat és érintse meg Mobil adatkorlát beállítása. A Mobil adat Ennek beállításához be kell kapcsolni a felül található opciót. A piros sáv elcsúsztatásával határértéket állíthat be, és a narancssárga sáv figyelmeztetést küld. Kikapcsolhatja az adatokat, ha eléri a korlátot, vagy csak értesítéseket kaphat.
Hogyan beszélhet a Google Asszisztenssel
Csak csúsztassa az ujját balról jobbra, vagy mondja ki az „OK Google” szót, amikor a Nexus 5 kezdőképernyőjén van, és megjelenik a virtuális asszisztens, aki készen áll az internet böngészésére, útbaigazításra vagy feleségének felhívására. Mellesleg, a nyelvet angolra (USA) kell beállítani, hogy az „OK Google” parancs működjön.
Az SMS-küldő alkalmazások megváltoztatása
A Hangouts az alapértelmezett egyablakos üzenetküldő szolgáltatás a Nexus 5-ön, de nem kell használnia, ha van jobb alternatívája. Töltsön le egy alternatív SMS-alkalmazást (ajánlott Handcent SMS), majd lépjen ide Beállítások és érintse meg Több alatt Vezeték nélküli hálózatok követi Alapértelmezett SMS-alkalmazás. Válassza ki a kívántat a lehetőségek listájából.
Hogyan lehet feloldani a sértő szavak blokkolását
A gyerekek manapság mindenhol ott vannak. A Nexus 5 olyan funkcióval rendelkezik, amely alapértelmezés szerint letiltja a káromkodást, függetlenül attól, hogy a trágár szavak hang-szövegként vagy közvetlenül az Ön gépelésén belül merülnek fel. A funkció kikapcsolásához – és káromkodni, mint a féktelen tengerész – nyissa meg a Billentyűzet beállításai és törölje a jelet a mellette lévő négyzetből Blokkolja a sértő szavakat.
Új gesztusok használata a Chrome-ban
Továbbra is csúsztathat a megnyitott lapokon a Chrome-ban, de vízszintesen kell csúsztatnia az eszköztáron, hogy működjön. Az eszköztárról lefelé húzással is beléphet a lapváltóba, és hosszan érintse meg a menü gombot, majd húzza a ujját lefelé a menü megnyitásához és a menüelemek kiválasztásához anélkül, hogy felemelné az ujját, ami a könnyebb egykezes használathoz készült használat.
A Nexus 5 használata hotspotként
A telefon Wi-Fi hotspotként való használata más vezeték nélküli eszközökhöz a Nexus 5 egyik leghasznosabb funkciója, bár egyben az egyik legismeretlenebb is. Nyissa meg a főoldalt Beállítások menü, Koppintson a Több, és válassza ki a Internetmegosztás és hordozható hotspot választási lehetőség. Utána cfene a doboz mellett Hordozható Wi-Fi hotspot a hotspot funkció engedélyezéséhez. Ezenkívül azt javasoljuk, hogy állítsa be az adatvédelmi beállításait, hogy korlátozza a nem kívánt felhasználók hozzáférését a hálózathoz.
Hogyan juthat hozzá a KitKat húsvéti tojáshoz
Menj Beállítások > A telefonról lehetőséget és érintse meg Android verzió többször, amíg meg nem lát egy nagy K-t. Elmocskolhatod vele, és látni fogsz egy Android logót is KitKat stílusban. Csak szórakozásból.
Az Android Eszközkezelő használata
Az egyik gyors biztonsági lépés, amelyet érdemes megtenni új Nexus 5-tel, az, hogy elinduljon Android Eszközkezelő és regisztrálja készülékét. Mostantól, ha elveszíti vagy ellopják, akkor megkeresheti, üzenetet küldhet, zárolhatja, vagy akár távolról is törölheti a tartalmát.
A fejlesztői lehetőségek elérése
A Google kiváló munkát végzett a Nexus 5 fejlesztői opcióinak elrejtésével, hogy megakadályozza a kevésbé technológiás felhasználókat abban, hogy a kulcsfontosságú rendszerlehetőségekkel babráljanak (és jogosan). Ha azonban a menüt szeretné elérni, nyissa meg a főmenüt Beállítások menüt és érintse meg Telefonról. Ezután görgessen le a menü aljára, és érintse meg a listát Build száma hétszer. Ha jól csinálja, a fejlesztői menü megjelenik a főmenüben Beállítások menü, amely lehetőséget biztosít az asztali biztonsági másolatok védelmére, az USB hibakeresésre és egyéb rejtett lehetőségekre.
Nexus 5 biztonsági mentése
Menj Beállítások > Biztonsági mentés és visszaállítás és válassz Mentsd el az adataimat. Ez biztosítja, hogy alkalmazásadatai, Wi-Fi jelszavai és egyéb beállításai ne vesszenek el, és ha akarja, társíthatja a biztonsági másolatot egy Gmail-fiókhoz. Hasznos lesz, ha a következő telefonra vált.
Zene vezérlése a lezárási képernyőről
Ha a Play Zene szolgáltatást használja, a lezárási képernyőn a zenevezérlők és a teljes képernyős albumborítók jelennek meg. Itt átugorhat és szüneteltethet a számok között, de most nyomva tartásával átugorhatja a számokat (ugrás egy dalon belül) az egyik zenevezérlőt, hogy a szám előnézete megjelenjen, majd húzza a kört a kívánt helyre játék.
Widgetek hozzáadása a lezárási képernyőhöz
Ha csak balra csúsztat a lezárási képernyőn, megjelenik a widgetek hozzáadásának lehetősége, így a Nexus 5 feloldása nélkül tekinthet meg e-mailjeire, vagy láthatja a legújabb tweeteket. Ne feledje, hogy a widgeteket ezen keresztül kell engedélyeznie Beállítások > Biztonság > Widgetek engedélyezése első.
A Gyorsbeállítások gyors elérése
Lefelé húzhatja az értesítési sávot, és megérintheti a gyorsbeállítások ikont a jobb felső sarokban, de van egy gyorsabb módja is. Csak húzza le két ujjal az értesítési sávot, és máris a Gyorsbeállítások menübe kerül. Lehetővé teszi a Wi-Fi, a Bluetooth, a képernyő fényerejének és egyéb dolgok egyszerű váltását.
Hogyan rootolja a Nexus 5-öt
Az XDA Developers jó emberei rendelkeznek egy Minden az egyben kezdőknek szóló útmutató ez kiváló azoknak, akik fontolgatják Nexus 5 rootolását. Talál egy egyszerű módszert, részletes utasításokat, és megtanulja, hogyan készítsen megfelelő biztonsági másolatot, és hogyan villanthat fel egyéni ROM-ot.
Hogyan készítsünk képernyőképet és rögzítsük a képernyőt
A Bekapcsoló és a Hangerő csökkentése gombok együttes megnyomásával képernyőképet készíthet a Nexus 5-ön, de az Android legújabb verziója képernyőrögzítést is lehetővé tesz. Amíg egyes alkalmazásfejlesztők nem használják ki ezt a parancsot, addig egy bonyolult módszernél ragadsz, amely magában foglalja a Android SDK és adb parancsok (bárki, aki képernyőképet készített az Android régebbi verzióiról, tudni fogja, miről beszélünk ról ről).
Hogyan kereshet egyszerűen üzleti telefonszámokat
Az éttermek, vállalkozások és hasonlók keresésére szolgáló böngészők és alkalmazások nem feltétlenül szükségesek a Nexus 5-ön. A szokásos módon nyissa meg telefonja tárcsázóját, és kezdje el beírni az étterem, üzlet, színház vagy bármely más olyan intézmény nevét, amelyet meg szeretne találni a környéken. A tárcsázó ezután automatikusan megjeleníti a közeli találatokat, lehetővé téve, hogy válasszon egy névjegyet a kapott lehetőségek listájából. A Nexus 5 hasonló keresést is tud végezni, amikor ismeretlen számokról érkező hívások hívóazonosítóit egyezteti.
Mi a véleménye azokról a tippjeinkről, amelyekkel a legtöbbet hozhatja ki a Google Nexus 5-ből? Van más javaslata? Tudassa velünk az alábbi megjegyzésekben.
Ezt a cikket eredetileg Simon Hill tette közzé 2013.11.11-én.
Szerkesztői ajánlások
- Ne vásárolja meg a Pixel Tabletet; szerezze be inkább ezt az olcsóbb Android táblagépet
- A Pixel 7 hamarosan kevésbé lesz hibás – itt van az ok
- Az Android 13 ötféleképpen javította a Galaxy S22 élményemet
- A vezeték nélküli töltés nem működik az Android 13 rendszerű Pixel készülékén? nem vagy egyedül
- A Google Drive, a Dokumentumok és más alkalmazások egyre jobbak az Android táblagépeken