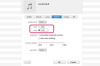Kép jóváírása: juststock/iStock/GettyImages
Egyszerűen megtudni, hogyan lehet szöveget kiemelni az Excelben, de több lehetőség rejlik a különböző kiemelési lehetőségekben, mint az, hogy bizonyos cellákat kiugorjanak. Ha olyan módot keres, hogy megtalálja és kiemelje az Excelben, hogy rákereshessen egy adott kifejezésre vagy ábrára, és formázhasson mindent, ami azt tartalmazza, akkor ezt közvetlenül nem teheti meg. Az Excelben azonban két közvetett megközelítés létezik, amelyek segítségével kereshet és kiemelhet.
Alapvető kiemelés az Excelben
Egyes cellák kiemelése az Excelben egyszerű. Válassza ki a kiemelni kívánt cellákat, és használja a "Kitöltés színe" opciót a cellák szükség szerinti kiemeléséhez. A "Kitöltés színe" lehetőség a "Főoldal" fülön található a "Betűtípus" részben. Van egy "A" szimbólum, alatta egy színes blokk (ami megváltoztatja a szöveg színét), mellette pedig egy ikon, amely úgy néz ki, mint egy megdöntött festékes doboz. Ez a szimbólum a "Kitöltés színére" vonatkozik. Kattintson a festékdoboz melletti lefelé mutató nyílra a kitöltési szín opciók listájának megtekintéséhez, majd kattintson arra a színre, amelyet használni szeretne a kiválasztott cellák kiemeléséhez.
A nap videója
Ha rákattint a "Kitöltés színe" ikonra, a kiválasztott cellákat az aktuálisan kiválasztott színnel tölti ki. Ezzel ugyanazt a kiemelést alkalmazhatja más cellákra is. Másik megoldásként kattintson a kívánt formázással rendelkező cellára, majd használja a "Vágólap" szakasz "Format Painter" opcióját a formázás alkalmazásához a kiválasztott cellákra. Miután kiválasztotta a „Format Painter” elemet, kattintson a célcellákra, és húzza végig ugyanazt a formázást.
Jelölje ki a Keresés az Excelben lehetőséget
Nincs egyszerű módja annak, hogy kiemelje a "Keresés" keresési eredményeket az Excelben, de ha az Excelt szeretné használni kiemeli a keresési eredményeket, használhatja a „Keresés és csere” funkciót. Nyomja meg a „Control” és az „F” gombot a Keresés és csere megnyitásához ablak. Lépjen a "Csere" fülre, és írja be a kiválasztott keresési kifejezést a "Keressen mit" mezőbe. A „Csere erre” mezőbe írja be ugyanazt a szöveget, majd kattintson az „Opciók” feliratú gombra a formázási lehetőségek megjelenítéséhez. Kattintson a "Csere" mező melletti "Formátum" gombra, és lépjen a "Kitöltés" fülre. Itt kiválaszthatja a keresett kifejezést tartalmazó összes cella háttérszínét. Kattintson az "OK" gombra, ha végzett, majd válassza a "Minden cseréje" lehetőséget az összes keresési eredmény kiemeléséhez.
Kiemelés feltételes formázással
A feltételes formázás beállít egy szabályt, például "50-nél nagyobb", majd kiemeli a tartományában lévő összes olyan cellát, amely megfelel ennek a feltételnek. Ha ez kész, kiválaszthatja a cellák tetszőleges kijelölését.
Ehhez jelölje ki azokat a cellákat, amelyekre alkalmazni szeretné a szabályt. Ezekkel a kiválasztással egy kicsit más módon végezhet keresést és kiemelést az Excelben. Kattintson a "Feltételes formázás" elemre a "Stílusok" szakaszban a "Kezdőlap" lapon, hogy megjelenítse egyes cellák feltételes formázására vonatkozó lehetőségeket. Például a „Felső/alsó szabályok” alatt kiemelheti az értékek felső 10 százalékát a kiválasztott cellakészleten belül. A „Cellák kiemelésének szabályai” alatt kiemelhet olyan szöveget, amely egy adott szót, ismétlődő értékeket és még sok mást tartalmaz. Amikor kiválaszt egy szabályt, megjelenik egy ablak, amely lehetővé teszi a szabály megadását és a formátum kiválasztását. Ha egyik legördülő menü sem megfelelő, válassza az „Egyéni formátum” lehetőséget, és adjon hozzá egy kitöltő- vagy szövegszínt az ott található lehetőségek közül.