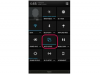Az iPhone iCloud funkciója az iOS 8.3 rendszerben beállítható úgy, hogy a névjegyeket az iCloud-fiókjába mentse. A funkció használatához szüksége van Apple ID hitelesítő adataira és aktív Wi-Fi- vagy mobil adatkapcsolatra. Ha nem használja az iCloudot, szinkronizálja iPhone-ját az iTunes asztali verziójával, hogy a névjegyeit a számítógépére mentse.
1. lépés
Nyissa meg a Beállítások képernyőt a ikon megérintésével Beállítások alkalmazást az iPhone kezdőképernyőjén. Görgessen le a képernyőn, és érintse meg a lehetőséget iCloud az iCloud képernyő megnyitásához.
A nap videója

Apple iOS 8.3
Kép jóváírása: A kép az Apple jóvoltából
2. lépés
Írja be Apple ID felhasználónevét és jelszavát a megnyitott mezőkbe, és érintse meg a lehetőséget Bejelentkezés.
Tipp
Ha nem rendelkezik Apple ID-vel, keresse meg a Hozzon létre egy Apple ID-t oldalt létrehozni.
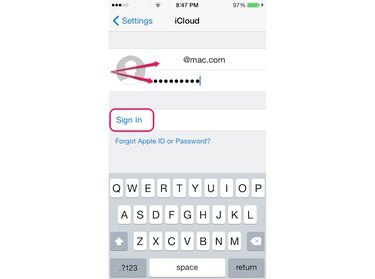
Ha nem emlékszik az Apple ID hitelesítő adataira, koppintson az Elfelejtett Apple ID vagy jelszó elemre.
Kép jóváírása: A kép az Apple jóvoltából
3. lépés
Koppintson a Összeolvad az előugró menüben, hogy feltöltse iPhone névjegyeit iCloud-fiókjába.
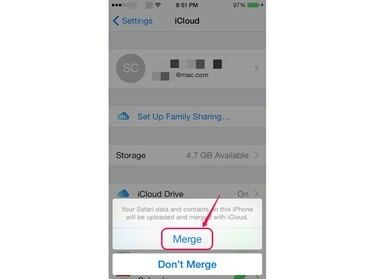
Érintse meg a Ne egyesíts lehetőséget, hogy megakadályozza a névjegyek feltöltését az iCloud-fiókjába.
Kép jóváírása: A kép az Apple jóvoltából
4. lépés
Koppintson a rendben a felugró ablakban, hogy aktiválja a Találd meg az iPhone-omat funkció, amely segíthet megtalálni iPhone-ját, ha elveszik vagy ellopják. Ha nem szeretné használni a funkciót, érintse meg a gombot Ne engedd.
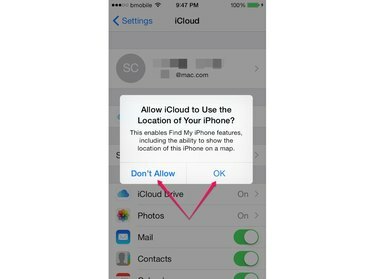
Az iCloud webhely megjelenítheti iPhone-ja helyét a térképen.
Kép jóváírása: A kép az Apple jóvoltából
5. lépés
Érintse meg a Kapcsolatok váltson a Tovább pozícióba, ha még nincs engedélyezve.
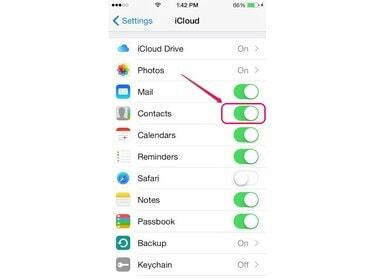
Apple iOS 8.3
Kép jóváírása: A kép az Apple jóvoltából
Tipp
Használja iPhone Contact alkalmazásának Névjegy megosztása funkcióját a névjegy adatainak exportálásához vCard formátum. Nyissa meg a Kapcsolatok alkalmazást, érintse meg az elküldeni kívánt névjegyet, majd érintse meg a lehetőséget Kapcsolat megosztása.
1. lépés
Csatlakoztassa iPhone-ját a számítógéphez, indítsa el iTunes 12 és várja meg, amíg az iPhone csatlakozik a programhoz. Kattints a iPhone ikonra az ablak bal felső sarkában az iPhone ablak megnyitásához, majd kattintson a gombra Info a Beállítások alatt.
Tipp
Töltse le az iTunes legújabb verzióját a Töltse le az iTunes-t oldalon. Ha már rendelkezik a programmal, használja a Frissítések keresése funkciót, hogy megnézze, a legújabb verziót használja-e. Nyissa meg az iTunes-t, nyomja meg a gombot Ctrl-B majd nyissa meg a Segítség menü. Válassza ki Frissítések keresése menüből, és kövesse az utasításokat.
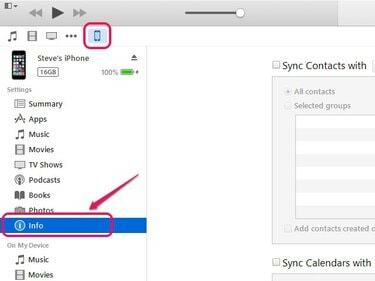
Az iPhone tárolókapacitása az eszköz neve alatt jelenik meg.
Kép jóváírása: A kép az Apple jóvoltából
2. lépés
Válaszd ki a Névjegyek szinkronizálása jelölőnégyzetet, kattintson a legördülő menü négyzetére, majd válassza ki, hol szeretné szinkronizálni a névjegyeket, például Windows névjegyek.
Tipp
Az iTunes program automatikusan felismer minden olyan programot, amely szinkronizálni tud az iPhone névjegyeivel -- például a Microsoft Outlook -- és megjeleníti ezt a programot opcióként a Névjegyek szinkronizálása a legördülő menüben doboz.
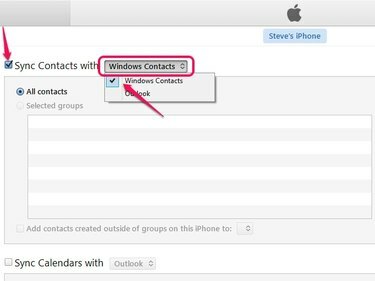
Lehetősége van az összes névjegy vagy kiválasztott csoport szinkronizálására.
Kép jóváírása: A kép az Apple jóvoltából
3. lépés
Kattints a Alkalmaz gombot az ablak jobb alsó sarkában a névjegyek szinkronizálásához.
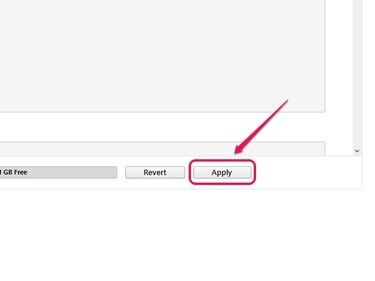
Kattintson a Visszaállítás gombra a változtatások visszavonásához.
Kép jóváírása: A kép az Apple jóvoltából
Tipp
- Az iTunes asztali verziója is képes szinkronizálni iPhone-jával az Ön készülékén keresztül Wi-Fi hálózat. Csatlakoztassa a készüléket a számítógéphez az USB-kábellel, majd kattintson a gombra iPhone ikonra az iPhone ablakának megnyitásához. Kattintson Összegzés a Beállítások alatt az ablak jobb oldali ablaktáblájában, majd jelölje be a mellette lévő jelölőnégyzetet Szinkronizálás ezzel az iPhone-nal Wi-Fi-n keresztül a Beállítások mezőben. Kattints a Alkalmaz gomb. Az iPhone automatikusan megjelenik az iTunesban, amikor legközelebb iPhone-ja és számítógépe egyidejűleg csatlakozik a vezeték nélküli hálózathoz.
- A névjegyek automatikus szinkronizálásához, amikor az iPhone legközelebb csatlakozik az iTuneshoz, nyissa meg az iPhone ablakát az iTunes alkalmazásban, majd kattintson a gombra Összegzés a Beállítások alatt. Válassza ki azt a beállítást, amely automatikusan szinkronizálja iPhone készülékét, amikor az iTuneshoz csatlakozik a Beállítások mezőben, majd kattintson a gombra Alkalmaz