

Már megérkezett a Samsung ötödik generációs összecsukható telefonja, amely strukturális fejlesztések a zsanéron és a testbe bújtatott egyéb részek. A továbbfejlesztett belsőségek mellett a Samsung Galaxy Z Flip 5 a Samsung figyelmét is felkelti új és lényegesen nagyobb fedlapkijelzője.
Tartalom
- A borítóképernyő testreszabása
- Válassza ki a fedőképernyő widgetjeit
- Futtassa bármelyik alkalmazást a borítóképernyőn
- Játék anélkül, hogy kinyitná a telefont
- Módosítsa a borítóképernyőn való navigálás módját
- Maximalizálja a termelékenységet a Flex móddal
- Készítsen kiváló szelfiket
- Stílusosan fogadja és fejezze be a hívásokat
- Váltson jobb indítóra
- Takarja le a Flipjét
Ajánlott videók
Ez a külső kijelző most nagy területet foglal el a Flip felső felületén, és lényegesen többet tesz lehetővé a telefon kinyitása nélkül, mint bármelyik korábbi modellen. A továbbfejlesztett hardver mellett az optimalizált szoftver biztosítja az új és hatékony specifikációk maximális kihasználását.
De egy új telefonnal, amely kiemelkedik a tömegből, sok funkcióját kihasználatlanul hagyhatja. Ha már megvásárolta az új Z Flip 5-öt – vagy tele van izgalommal, és arra számít, hogy hamarosan beszerez egyet –, íme az első 10 dolog, amit meg kell tennie, amint megkapja.
Összefüggő
- 2 hét a Google Pixel Folddal boldoggá tett, hogy nem vettem meg
- Samsung telefonod van? Ez az egyetlen alkalmazás, amelyet le kell töltenie
- A két legjobb flip telefonnal végzett fényképezőgép-tesztje elkeserítően közeli eredményt hozott
A borítóképernyő testreszabása

A Galaxy Z Flip 5 egyik legnagyobb előnye a Flip 4-hez képest a kiterjedt fedőképernyő formájában rejlik. Az új borító kijelző a lehetőségek új dimenzióját nyitja meg – a teljes képernyős videók megtekintésétől kezdve YouTube, Netflix vagy hasonló platformokon az alkalmazások teljes képernyős verzióinak gépeléséhez és használatához a telefon. Mindezeket a lehetőségeket megvizsgáljuk a következő részekben, de kezdjük a fedőképernyő elsődleges elrendezésével.
Amikor először állítja be a borítóképernyőt, észre fogja venni, hogy a külső kijelző kezdőképernyője egy nagy órából áll, háttéranimációval, amely a képernyőterület nagy részét elfoglalja. Ez a nagyobb képernyő pazarlása lehet, de gyorsan megváltoztathatja ezt a nézetet anélkül, hogy kinyitná a telefont.
Oldja fel a Z Flip 5 zárolását, majd érintse meg hosszan az aktuális kezdőképernyőt. Ez felfedi a kezdőképernyő különböző előre beállított opcióinak halomát, amelyek közül választhat. Csúsztassa felfelé és lefelé, és koppintson a kívánt képernyőre, hogy új fedőlapként állítsa be. Ha a meglévő előre beállított beállítások egyike sem tűnik elég csábítónak, a Samsung számos lehetőséget kínál a képernyő testreszabására.

Ehhez ki kell nyitnia a telefont, és el kell mennie a következőre Beállítások > Fedőképernyő. Csúsztathatja az előre beállított fedőképernyő végét is, ahol a rendszer kéri, hogy nyissa meg a Flip 5-öt a beállítások konfigurálásához. Ez alapvetően ugyanaz az oldal, amely automatikusan megnyílik, és a lépések mostantól hasonlóak.
Most válassza ki a Új hozzáadása gombot, megnyitva a borítóképernyő-elrendezések egész kozmoszát. Végigvezetjük az egyes szakaszokon.
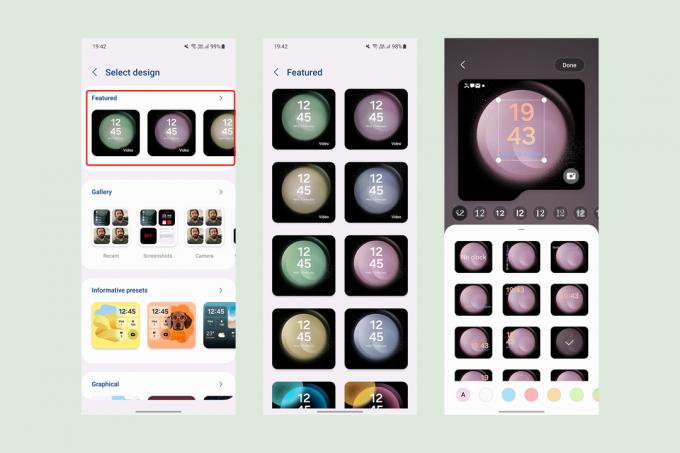
Az alábbi lehetőségek közül választhat Kiemelt szakaszt, ahol a belső képernyő alaptapétáira hasonlító fedőképernyős háttérképeket találhat, hogy egyszerű legyen.

A következő lehetőség a képek kiválasztása a Képtár. Legfeljebb 15 képet választhat háttérként, amely minden alkalommal megváltozik, amikor feloldja a borítóképernyőt. Az egyes képeket úgy rendezheti el, hogy minden lényeges elem látható legyen a négyzet alakú kereten, vagy választhat formájú kereteket, például felhő vagy ábécé alakú kivágásokat, ha valami nem szimmetrikusat szeretne. A hátterek tetején színszűrőket alkalmazhat, vagy választhat a különféle betűtípusú óraelrendezések közül.

Ha több információt szeretne kapni az elsődleges képernyőről, válassza ki az egyiket Tájékoztató előbeállítások. Ezek előre meghatározott rácsokat kapnak az olyan információkhoz, mint az idő, a dátum, az akkumulátor töltöttségi szintje és az olvasatlan értesítések száma. A blokkok különböző elrendezései mellett egyéni képet is választhat a Galériából – különböző kivágási lehetőségekkel a kép keretezéséhez.

Módosíthatja a háttérszínt, vagy kiválaszthat egy színátmenetet a háttérben. Szeretnénk, ha a Samsung automatikus javaslatokat is adna a háttérszínre vonatkozóan, de ezek jelenleg nem érhetők el.
A Samsung azt is hozzáadhatja, hogy további fedőlap-rács-elrendezéseket töltsön le a Galaxy Store-ból – ahogyan ez a mindig látható kijelző esetében is történik.

Ezután felfedezheti a Grafikus szakaszban, ahol a Samsung háromféle képernyőt kínál, amelyek mindegyike más-más animált hátterrel testreszabható. Nincs sok testreszabási lehetőség, de hozzáadhat egyéni parancsikont a kamera gyors elindításához, a zseblámpa váltásához, vagy sok más lehetőség közül választhat. Az akkumulátor opciót felül is megjelenítheti vagy elrejtheti.

Végül, ha egy tiszta fedőképernyőt szeretne, sok információ nélkül, választhat egyet a fennmaradó két kategória közül – Egyszerű vagy Színek. A Galériához hasonlóan ezek az opciók lehetővé teszik egy előre meghatározott háttér kiválasztását testreszabható órával.

Minden új borítóképernyő-elrendezés, amelyet kiválasztott vagy a meglévő lehetőségek közül hoz létre, automatikusan hozzáadódik a képernyőköteghez. Ha ki akarsz vinni, menj ide Beállítások > Fedőképernyő és válassza ki Kezelése a jobb felső sarokban. Most az elérhető fedőlapok teljes rácsáról törölje a nem kívánt oldalt a lehetőség kiválasztásával Mínusz (-) szimbólum mindegyiken, vagy hosszan lenyomva bármelyik opciót, és húzva a kívánt pozícióba.
Válassza ki a fedőképernyő widgetjeit

Miután a fedőképernyőt ízlése szerint testre szabta, szabadon felfedezhet más alkalmazásokat és funkciókat, amelyeket onnan érhet el. Ezek a gyors parancsikonok az alkalmazás bizonyos funkcióihoz vagy más rendszerfunkciókhoz widgetek néven ismertek, és elérhetők jobbra húzással a borító kijelzőjének kezdőképernyőjén (balra csúsztatással megnyílik az olvasatlan értesítések a Galaxy Z Flipen 5).
Alapértelmezés szerint a naptár, az időjárás, az ébresztés és a napi lépésszámláló widgetek aktiválva vannak, de sok hely áll rendelkezésükre az Ön igényeinek megfelelően. A widgetek külső kijelzőről történő rendszerezéséhez érintse meg és tartsa lenyomva bármelyik képernyőt, engedélyezve a szerkesztési módot. Ebbe a módba lépve kiválaszthatja a (-) gombot a képernyő eltávolításához, vagy nyomja meg hosszan a megragadásához és húzza a lista átrendezéséhez. Csúsztathatja az ujját egészen a lista végéig, és kiválaszthatja a (+) ikonra további widgetek hozzáadásához a kedvenc névjegyekhez, SmartThings-rutinokhoz, Samsung Health irányítópulthoz stb.

Ha úgy találja, hogy ez a felület hiányzik, ehelyett szerkesztheti a widgeteket a belső kijelző használatával. Menj Beállítások > Borító kijelző és válassza ki Widgetek. Könnyedén válthat bármilyen widget képernyőt vagy választhat Újrarendelés hogy meghatározott sorrendbe rendezze őket.
Bár felhatalmazzák ezeket a widgeteket, a Samsung választotta, és csak a Samsung saját alkalmazásainak kiterjesztései. Szerencsére néhány egyszerű beállítás módosításával harmadik féltől származó alkalmazásokat is használhat a borítóképernyőn.
Futtassa bármelyik alkalmazást a borítóképernyőn

A Galaxy Z Flip 5 legnagyobb előnye, hogy képes az alkalmazások teljes verzióinak futtatására közvetlenül a borító kijelzőjéről. Amíg a A Galaxy Z Flip 4 is hasonló kapacitással rendelkezett, apró képernyője valószínűleg visszatartotta a legtöbb felhasználót attól, hogy túllépjen az alapvető widgeteken.
Eközben a Flip 5 kijelzője csaknem kétszer akkora, így ideális az alkalmazások futtatásához anélkül, hogy hiányozna a lényeges tartalom. Íme a lépések a teljes képernyős alkalmazások eléréséhez a Galaxy Z Flip 5 borító kijelzőjéről:
- Menj Beállítások > Speciális funkciók > Labs.
- Válassza ki A borítóképernyőn engedélyezett alkalmazások.
- Engedélyezze a jobb felső sarokban található váltógombot, majd engedélyezze a használni kívánt alkalmazásokat ezen a külső kijelzőn.
A Samsung jelenleg csak öt alkalmazás futtatását engedélyezi a borítóképernyőn. Van azonban egy másik módszer is, amellyel gyakorlatilag bármilyen telepített alkalmazást futtathat a borító kijelzőjén. A Samsung hivatalos Good Lock alkalmazását használja, amely moduloknak nevezett bővítményeket tartalmaz, amelyek lehetővé teszik Samsung telefonja megjelenésének és funkcionalitásának megváltoztatását.

A beállítás befejezése után zárja be a telefont, oldja fel a fedőlap zárolását, és húzza jobbra az ujját a Good Lock indító megkereséséhez. Most már lehetővé teszi a korábban kiválasztott alkalmazások bármelyikének megnyitását a borítóképernyőn.
Vegye figyelembe, hogy bár a Galaxy Z Flip 5 külső kijelzőjén írhat, ezt csak a hivatalos Samsung billentyűzet használatával teheti meg, és nincs más alternatíva, például a Gboard. A fenti képen látható módon minden új alkalmazást engedélyeznie kell a Good Lock-ból történő telepítés után, hogy engedélyezze őket a külső kijelzőn.
Játék anélkül, hogy kinyitná a telefont

A szokásos alkalmazásokon kívül számtalan játékot is futtathat a borító kijelzőjén – kezdve Call of Duty Mobile nak nek Cukorka törő, a borítóképernyőn játszható játékok tekintetében nincs korlátozás. Azonban előfordulhatnak méretezési vagy vágási problémák, különösen azoknál a játékoknál, amelyek nem négyzet alakú képernyőn való futtatásra vannak optimalizálva. Mellesleg a méretre optimalizált címek a Galaxy Z Fold 5’s (szintén szögletes) belső kijelzőjének itt is működnie kell.
De ha azonnali szórakozásra vágyik anélkül, hogy teljesen elmerülne, a Good Lock alkalmazás számos minijátékot is kínál Google GameSnacks kb. Íme a lépések a játékok engedélyezéséhez:
- Menj Good Lock > MultiStar és érintse meg I ♡ Galaxy összecsukható.
- Válassza ki Játék Widget > Játék widget engedélyezése. Ez ismét átirányítja a borítóképernyő beállításaihoz, ahol engedélyezheti a widgetet a játékokhoz.
Most válassza ki a kipróbálni kívánt játékokat a borítóképernyőn, és máris van egy dedikált fedőképernyő widgete harapás méretű játékokkal.
Módosítsa a borítóképernyőn való navigálás módját

A Samsung által meghatározott felület a Galaxy Z Flip 5 fedőlap képernyőjéhez nagymértékben függ a képernyőn való csúsztatással. Csak annak van értelme, hogy a képernyőnavigáció összhangban van ezzel.
A Galaxy Z Flip 5 alapértelmezés szerint háromgombos navigációs sávval rendelkezik, ami jellemző Android, és a Legutóbbi gombok nélküli lecsupaszított verziót replikálják a borítóképernyőhöz. Egyszerű lépésekkel azonban átválthat iPhone-szerű navigációs gesztusokra.
- Menj Beállítások > Kijelző > Navigációs sáv.
- Válassza ki Csúsztatási kézmozdulatok a navigációs gombok helyett.

Lehetőség van a háromgombos navigációs sáv használatára az elsődleges képernyőn és a gesztusok a fedőképernyőn (vagy fordítva). Csak az alábbi lépéseket kell követnie:
- Menj Beállítások > Kijelző > Navigációs sáv és válassza ki a kívánt navigációs módot a borítóképernyőhöz.
- Most menj ide Beállítások > Speciális funkciók > Labs.
- Tiltsa le a kapcsolót Használja a főképernyő navigációját a borítóképernyőn.
- Változtassa meg újra a navigációs sávot innen Beállítások > Kijelző > Navigációs sáv a belső kijelző preferenciája alapján. Ez megváltoztatja a belső kijelző navigációs sávját anélkül, hogy a borítóképernyőt érintené.
Maximalizálja a termelékenységet a Flex móddal

A Flex mód lenyűgöző módja a Samsung összecsukható okostelefonjainak összecsukható mechanizmusának. Ha egy Samsung telefon csak részben van összecsukva – jellemzően 75 és 115 fok között, akkor a belső kijelzője meg van osztva. két részre osztva, a képernyő tartalma a felső felére tolódik, az alkalmazás-specifikus vezérlők pedig az alsót foglalják el. fél.
A Flex mód célja, hogy megkönnyítse a Galaxy Z Fold vagy Z Flip használatát, miközben sík felületen tartja. A Galaxy Z Flip 5 esetében a Flex mód a képernyő felső felét helyettesítheti. mutatja a keresőt a Kamera alkalmazáson belül, míg az alsó fele a kameravezérlőket és a legutóbb rögzített képeket mutatja képeket. Hasonlóképpen, ha olyan alkalmazásokat használ, mint például a YouTube a Galaxy Z Flip 5 készüléken Flex módban, az alsó fele a kijelzőn a keresősáv mellett az előre- és visszatekerés vezérlői, valamint a fényerő és a hangerő láthatók vezérlők.

Más alkalmazások esetében, amelyekben nincs lehetőség a vezérlők felosztására, az alsó fele egér görgetőpad lesz, és további funkciók gombokkal húzza le az értesítési panelt, módosítsa a kijelző fényerejét, módosítsa a fényerőt vagy a hangerőt, vagy egy képernyőkép.
Íme a lépések a Flex mód üzembe helyezéséhez a Galaxy Z Flip 5 készüléken:
- Menj Beállítások > Speciális funkciók > Labs.
- Válassza ki Flex módú panel.
- A Flex mód engedélyezéséhez kapcsolja be a kapcsolót a következő képernyőn.
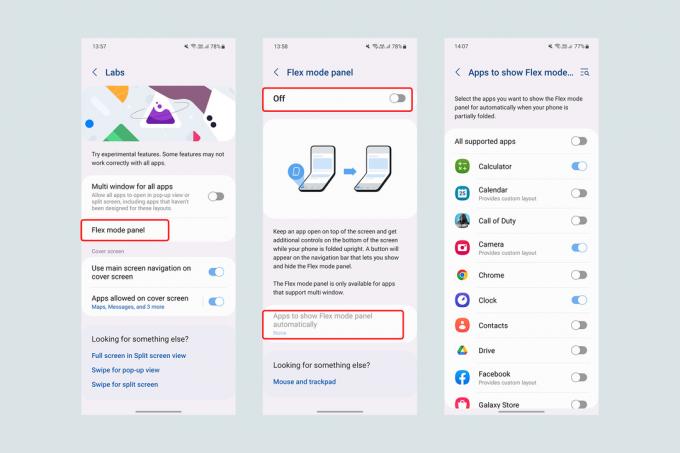
Mostantól, amikor Galaxy Z Flip 5 készüléke részben össze van hajtva, egy apró Flex mód gomb jelenik meg a kijelző bal alsó sarkában. Ha azonban azt szeretné, hogy ez az átállás zökkenőmentes és automatikus legyen, a következő lépésekkel beállíthatja, hogy a Flex mód alapértelmezés szerint aktiválódjon:
- Menj Beállítások > Speciális funkciók > Labs > Rugalmas mód panel
- Válassza ki Alkalmazások a Flex mód panel automatikus megjelenítéséhez
- Bekapcsolhatja a Flex módot Minden támogatott alkalmazás vagy válassza ki az alkalmazásokat egyenként.
Vegye figyelembe, hogy egyes alkalmazások, különösen azok, amelyeket úgy terveztek, hogy a legjobban fekvő módban működjenek, miközben a teljes képernyőt kihasználják (például a Netflix és más videoszolgáltatások), előfordulhat, hogy nem támogatják a Flex módot. A Galaxy Z Fold 5-tel ellentétben jelenleg nincs mód a Flex mód minden alkalmazásra kényszeríteni.
Készítsen kiváló szelfiket

A Flex móddal a Galaxy Z Flip 5 hihetetlen eszközzé válik, amellyel stabil fényképeket és videókat készíthet anélkül, hogy állványra helyezné. És a külső kijelzőnek köszönhetően ugyanez vonatkozik a szelfikre is.
Amikor megnyitja a Kamera alkalmazást, engedélyezheti Fedőképernyő előnézete a felső sáv jobb szélső gombjának megérintésével. Ezzel a funkcióval a fedőképernyő tükrözi a fő alkalmazás keresőjét, így távolról is készíthet szelfit, miközben a telefont sík felületre helyezi, és kézmozdulatokat használ.
Alternatív megoldásként megnyithatja a kamera alkalmazást közvetlenül a fedőlapról. Így kinyitva a fedőlap nem csupán keresőként működik, hanem további lehetőségeket is kínál kezelőszervek, beleértve a fénykép, videó és portré módok közötti váltás lehetőségét a képernyőn balra vagy jobbra húzással képernyő. Egyszerűen a kijelző megérintésével fényképet készíthet vagy elkezdheti a felvételt.
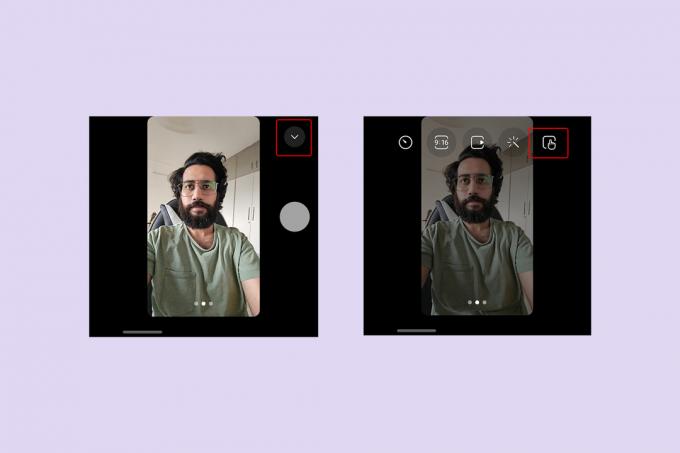
Azáltal, hogy a lefelé mutató nyílhegy (˅) gomb, a képernyő megérintése helyett engedélyezhet egy Exponáló/Rögzítés gombot is. Ezzel a gombbal módosíthatja a fénykép képarányát, választhat előre beállított szűrőket, időzítőt állíthat be, vagy videó esetén módosíthatja a felbontást.
Végül a kijelzőt megcsípve válthat az elsődlegesről az ultraszéles látószögű kamerára, amivel néhány fenomenális képet rögzíthet. 0,5 szelfi (szelfik az ultraszéles látószögű objektív segítségével) a telefon kinyitása nélkül is.
Stílusosan fogadja és fejezze be a hívásokat

A kagylóhéjak a legikonikusabb telefondizájnok közé tartoztak a 2000-es évek elején, mielőtt a lapos telefonok átvették az irányítást. A kagyló legvonzóbb aspektusa a stílusa és az eleganciája volt, különösen, ha a hívások felvételéről vagy befejezéséről volt szó (amikor a hívás még a telefon egyik fő segédprogramja volt). A Galaxy Z Flip sorozattal a Samsung nemcsak azt az izgalmat teszi lehetővé, hogy kinyitja és becsukja a telefont, hanem hívások fogadását és befejezését is lehetővé teszi ezzel a mozdulattal.
A Galaxy Z Flip 5 telefonnal történő hívások fogadásához és befejezéséhez a telefon kinyitásával és összecsukásával a következő beállításokat kell módosítania:
- Győződjön meg arról, hogy a Samsung telefon az alapértelmezett tárcsázóalkalmazás. Előfordulhat, hogy ez a módszer nem működik, ha használja Google Phone vagy bármely más alkalmazás alapértelmezett hívóalkalmazásaként.
- Lépjen a Telefon alkalmazásba, válassza ki a lehetőséget hárompontos gomb akkor a jobb felső sarokban Beállítások. Alternatív megoldásként elmenhet a Beállítások > Alkalmazások >Samsung alkalmazás beállításai >Hívás beállítások.
- Válassza ki Flip opciók a Hívásbeállításokon belül.
- Engedélyezze Nyissa meg a telefont a hívások fogadásához és A hívások befejezéséhez zárja be a telefont.
Váltson jobb indítóra

Kibontva a Galaxy Z Flip 5 képaránya 22:9. Mivel ez jóval magasabb, mint az átlagos lapos telefon, a kijelző tetején lévő alkalmazásikonok elérése kissé kihívást jelenthet – és nyugtalanító, mivel növeli a telefon leejtésének esélyét.
Míg a Samsung One UI elemei egykezes használatra vannak optimalizálva, az alkalmazásfiók kinyúlik, hogy a teljes kijelzőt lefedje. Ezért az a harmadik féltől származó indító mert az új Z Flip 5 zseniális ötletnek bizonyulhat. Az indító megváltoztatásához kövesse az alábbi lépéseket:
- Töltsön le egy választott indítót a Google Play Áruházból.
- Menj Beállítások > Alkalmazások > Alapértelmezett alkalmazások kiválasztása.
- A Home alkalmazásban módosítsa az alapértelmezettet a kívánt indítóra.
Javaslom a használatát Niagara Launcher a Galaxy Z Flip 5-höz az egyszerű dizájnnak és az egy kézzel történő egyszerű használatnak köszönhetően. A képernyőt elfoglaló külön alkalmazásfiók helyett a Niagara Launcher az összes alkalmazást ábécé sorrendben, vízszintes sorrendben sorolja fel. Az oldalsó betűk segítségével egyszerűen elcsúsztathatja – vagy megérintheti – a hüvelykujját a jobb vagy a bal szélen, hogy az összes alkalmazáshoz ugorjon, egy adott betűvel kezdődően.
Takarja le a Flipjét

A Galaxy Z Flip 5 a nosztalgiát kiváltó forma és a fejlett összecsukható kijelző vonzó kombinációja. Ám a Galaxy Z Flip 5 – mint minden összehajtható kijelzős készülék – kiszámíthatóan sérülékeny, és emiatt kiemelten fontos a megfelelő védelem kiválasztása a 999 dolláros kikiáltási árú telefonhoz.
Annak érdekében, hogy Galaxy Z Flip 5 készüléke biztonságban maradjon az esés ellen, összeállítottunk egy listát azokról legjobb Samsung Galaxy Z Flip 5 tok. Ezeknek a toknak a stílusa és az extra milliméteres burkolatok eltérőek, amik a flip telefonhoz adnak, a különböző emberek igényeitől függően. A tokkal való párosításhoz válogathatunk a legjobb Galaxy Z Flip 5 kijelzővédő fólia a belső és külső kijelzőkhöz.
Szerkesztői ajánlások
- A Motorola olcsó Razr-je örökre megváltoztathatja az összecsukható telefonokat
- Nézze meg, hogyan néz szembe a Samsung Z Flip 5 extrém tartóssági tesztje
- Azt hittem, utálom a Galaxy Z Flip 5-öt – egészen addig, amíg egy dolgot nem változtattam
- 3 napot töltöttem a Galaxy Z Fold 5-tel. Nem az, amire számítottam
- A Galaxy Z Fold 5 és Flip 5 új funkciói a régebbi eszközökhöz kerülnek




